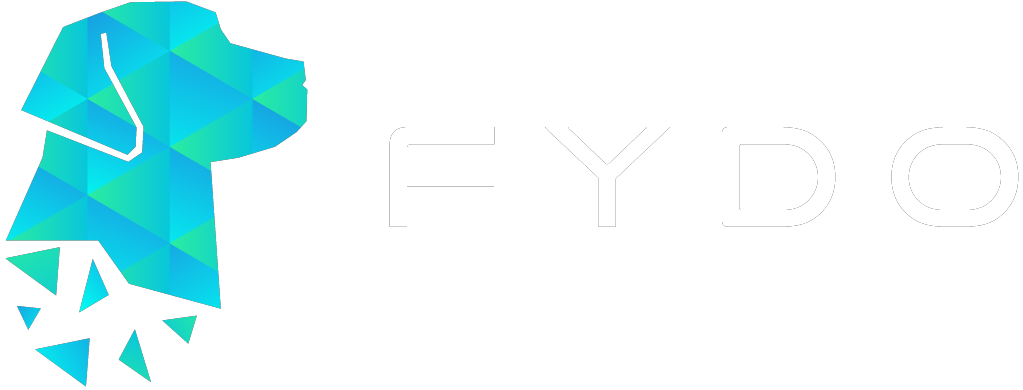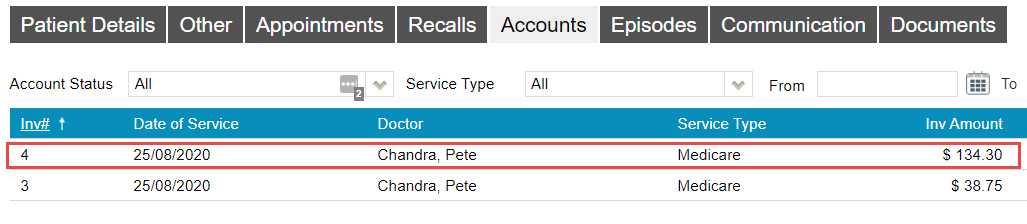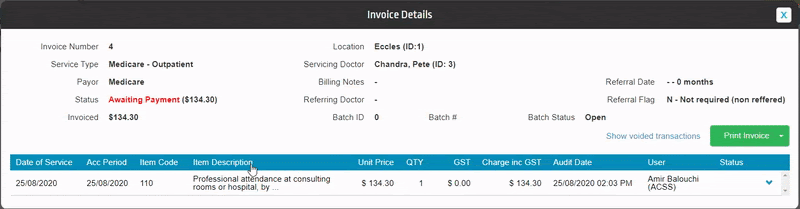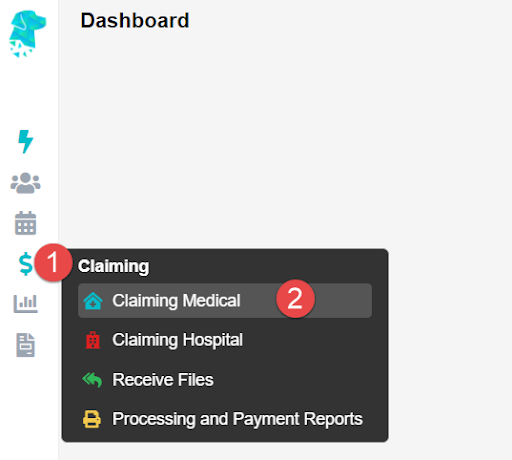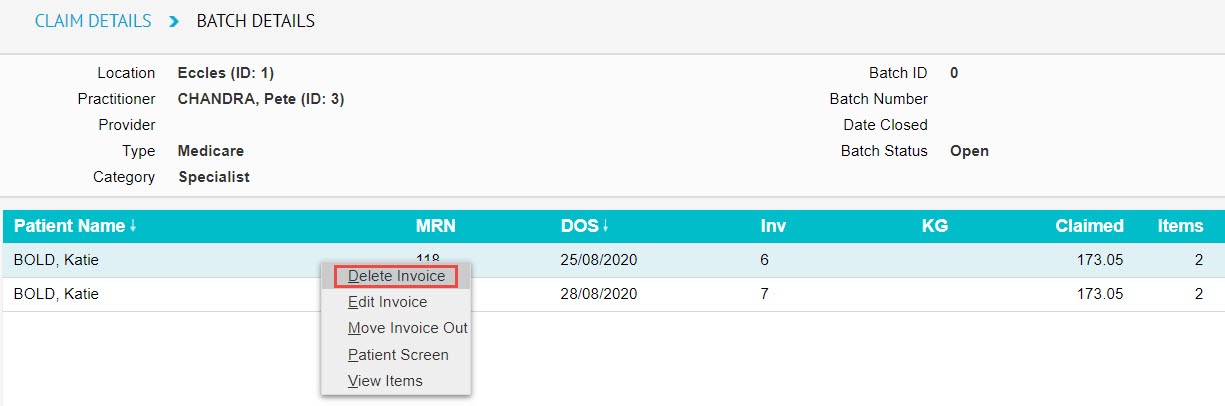How to Delete Clinic Invoices
Needing to remove an invoice? As long as the invoice does not have a payment associated with it, and the accounting period is not yet closed, invoices can be deleted.
Not sure what the accounting period is? Click here to learn more.
There are two places where you could do so:
- Via the Patient’s Record, or
- Via the Batch in Claiming Medical
Additionally, there are two use cases for deleting invoices:
- Deleting the entire invoice (all items within the invoice)
- Deleting a part of the invoice (1 or some items deleted, but not all items)
Let’s take a closer look at both options.
Deleting through the Patient’s Record
Begin by opening the patient’s record and click on the Accounts button.
This button reveals a patient’s billing/ treatment history where each line is an invoice: 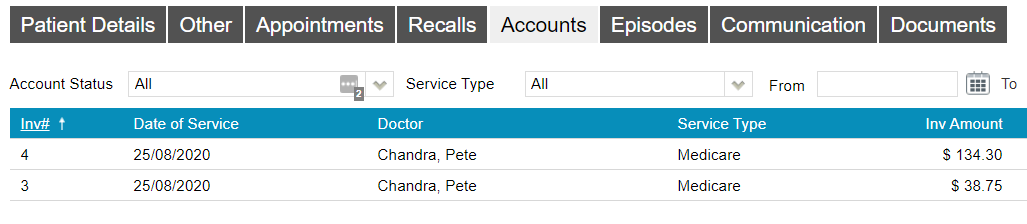
From here, simply double click on the invoice you wish to delete.
This will open up the invoice, revealing the item numbers inside.
From here, you may simply right click on the desired item and hit delete, enter a reason, and hit OK to delete the item.
Alternatively, you can delete invoices from the Claiming Medical section of FYDO, found under the Claiming tab.
Deleting through the Claiming Medical
Important Note: Private and WorkCover invoices will not appear here as this screen is only for invoices that are to be sent electronically.
Private invoices are invoices with the Bill Type set to Private in the billing screen.
Put your mouse over the Claiming tab and select Claiming Medical.
You will now see all your batches. So select the batch holding the invoice(s) you wish to delete.
Now, double click on the batch holding the desired invoice to be deleted.
You will now see the invoice(s) inside the batch.
Important note: Pay attention to the number of items in the invoice to be deleted.
- If you wish to delete all of the items within the invoice, simply right click on the invoice here, and select Delete Invoice
- Otherwise, if you wish to only delete a portion of the invoice (some items, but not all), simply double click on the invoice to open it up. Then right click on the items to be deleted and select Move Item
| Moving items out | |
| Medicare/ DVA claims | Eclipse claims |
|
|
Next, you will need to find the moved item(s) in the newly created invoice in the open/ closed batch, at the top of the Claiming Medical screen and delete as desired.