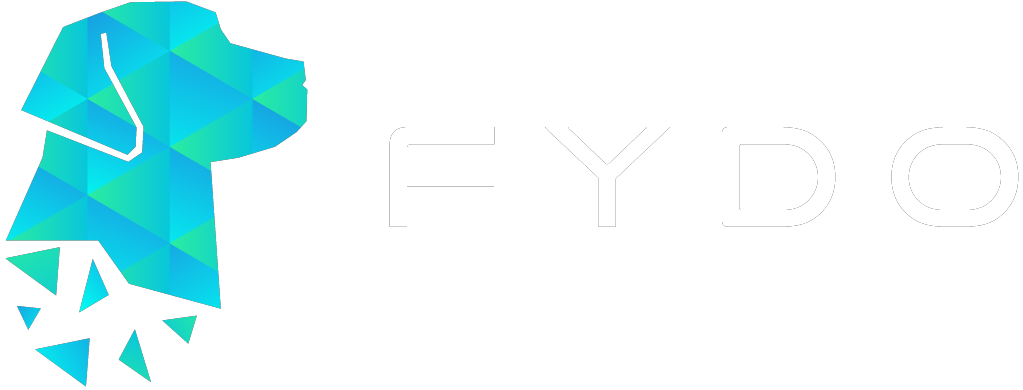Adding Other Services Codes (Hospital)
These instructions will assist users in Adding or amending an Other Service Code / Prosthesis Code for the purpose of updating the description or information related to the item.
Prostheses list updates will be automatically loaded into FYDO. Any new items will be added & all new fees will be imported. Descriptions will not be updated, as some facilities prefer their own descriptions & do not what them overridden.
- Go to Settings
- Scroll down to Hospital > Fees Management & select Other Services

- Use the Hospital Drop Down box to select the facility if it is a multi-location database
- Use the All Services Drop Down box to select a specific service type, if necessary
- Use the Search field to determine if the code is already in the system. The search fields can be used to search codes, descriptions or companies etc to allow the user to search any part of the other service information
- If the code appears, double click to display the information. If it doesn’t appear, use the Show Inactive tick box to be sure that the code isn’t in the system as Inactive
- If the code needs to be added, click Add Other Service
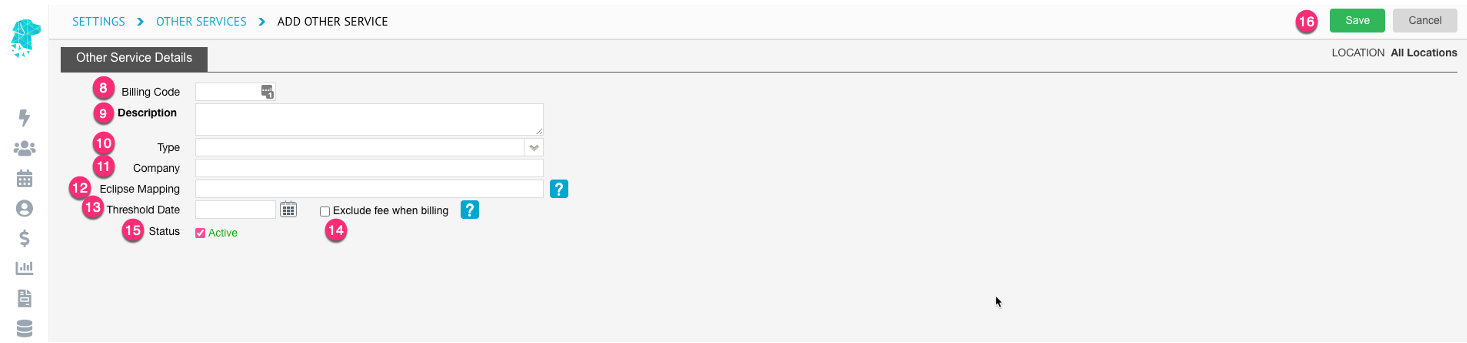
- Enter the Billing Code. (This is the only information that will not be editable once the item is saved)
- Enter the Description (Mandatory Field)
- Use the Type dropdown to categories the item:
a. Allied Health Services
b. Disposables
c. Labour Ward
d. Nursing Fee
e. Other
f. Pharmaceuticals
g. Prostheses
h. Theatre Fee - Enter the Company that supplies the product. (This can assist with reporting on prosthesis etc, as the other services reports can be run by suppliers)
- Enter Eclipse Mapping if the Other Services code that is being entered requires a prefix before the code itself. (Only add the prefix to this field, not the prefix & the code)
- Enter the Threshold Date as the date the Current fees for this item will commence (Mandatory Field)
- Use the Exclude fee when billing tick box if this Other Service is excluded from certain casebase contracts. For example, if the contract lists an all-inclusive fee for a procedure, that also includes prosthesis, this tick box would ensure there is no fee raised for this particular prosthesis when billed in conjunction with the particular casebase item. For this feature to work the tick box in the Casebase Fee Set up called Exclude Other Services also needs to be ticked. When these two tick boxes marry up there will be no charge raised for the other serviced when billed with that item. For any other Casebase or per diem fee, without this Exclude Other Services tick box marked, there will still be a fee raised for the other service.
- Use the Status to mark a code as Active or Inactive
- Once all desired information has been entered click Save
- The Export to Excel option allows for the other services, along with the fees for each fund, to be exported to an excel spreadsheet. Use the Search field to filter down to a particular company or description etc to export more specific data (e.g., Search Alcon to export a list of all prosthesis in the system with the company listed as Alcon)
- To Delete an item, use the cross
 in the Action column to delete. You will then be asked to confirm that you are sure you want to delete the other service.
in the Action column to delete. You will then be asked to confirm that you are sure you want to delete the other service.
The Other Service / Prosthesis Code has now been added to your FYDO database.
For information on how to add the associated fees to this new item please see instructions Adding Fees to Other Services Codes (Hospital).