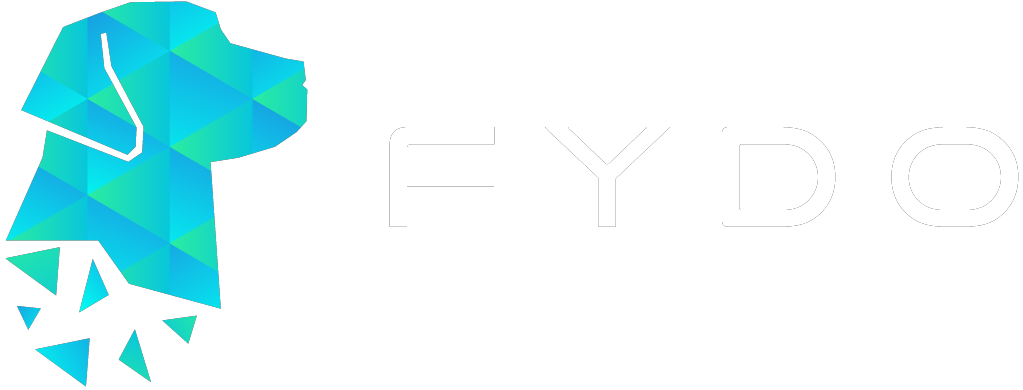Hospital Health Fund Fees – Casebase Fees
When new contracts are negotiated with health funds, amended fees need to be loaded into FYDO to facilitate a seamless IFC & Billing process.
The Casebase Fees tab allows the entry of any contracted All Inclusive Procedure Fees.
For more information on adding Same Day Fees, please see our page
Hospital Health Fund Fees – Same Day Fee Set Up
- Fees can be entered in Settings > Hospital > Fees Setup
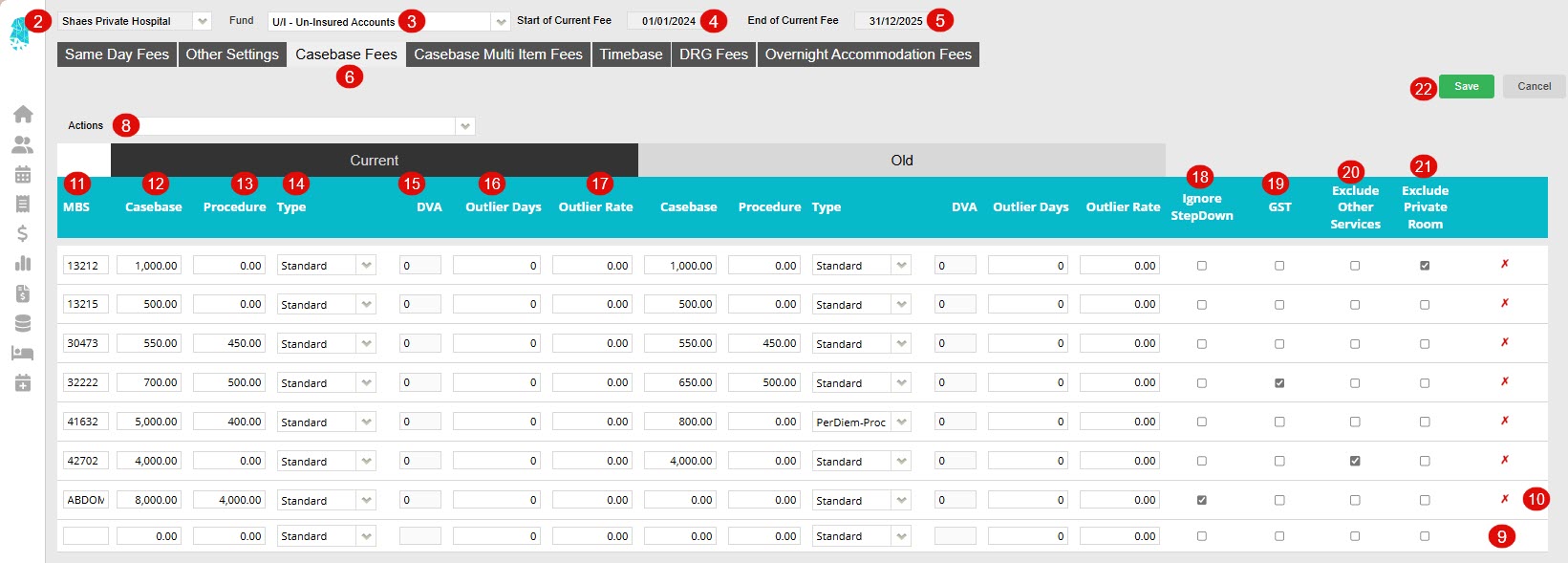
2. For multi-location databases, ensure the correct Location is selected
3. Use the Fund drop down to select the required health fund
4. The Start of Current Fee date indicates the date that the Current Fees will be utilised from. Any episode from before the start date will utilise the Old Fees (See Same Day Fee Instructions to amend these dates)
5. The End of Current Fee date indicates the date that the Current Fees will expire. Users will still be able to create IFC’s for admissions after the End of Current Fee date. However, the system will prohibit billing for episodes that fall after this date. (This date isn’t mandatory. However, it is a good way to ensure accounts aren’t accidentally billed at outdated prices)
6. Select Casebase Fees tab
7. Click Edit
8. If entering an amended contract, use the Actions dropdown to select Move to Old Charge before the new fees are entered. This will replicate the Current fees across to the Old Fees columns
9. Use the bottom row to add new items
10. Use the ![]() to remove any items that are no longer required
to remove any items that are no longer required
11. Enter the item number in the MBS column
12. Enter the casebase fee, listed in the contract, in the Casebase column
13. If there is a procedure fee associated with the item number, it can be entered into the Procedure column
14. Select the relevant Type for the item being added.
Standard will prompt FYDO to bill just the fee documented in the Casebase column & no accommodation fee will be added
PerDiem-Proc will add the relevant accommodation fee to the procedure fee
PerDiem-Case will add the relevant accommodation fee to the casebase fee
15. The DVA column is where the DVA codes are added (e.g. the “H” codes etc.). NB. All DVA items, with an associated item number, will need to be entered with the item number in the MBS column & will need to be billed using the MBS item number. FYDO will then send the associated DVA code via ECLIPSE to ensure claims are transmitted successfully
16. Enter the outlier days, listed in the contract, in the Outlier Days column
17. Enter the outlier fee, listed in the contract, in the Outlier Rate column
18. Tick Ignore Step down if facilities wish to ensure certain fees are not subject to the usual percentage breakdown and are calculated at 100%, even when the item is performed as a secondary or subsequent procedure.
19. Tick the GST box if the fee that has been entered is inclusive of GST
20. Tick the Exclude Other Services box if the other services/prosthesis are unable to have a charge raised when billed with the item number. E.g., If a contract stipulates that any prosthesis used is included in the casebase fee. NB for this function to work, each applicable prosthesis code will need the Exclude fee when billing tick box ticked.
21. Tick Exclude Private Room if hospitals are unable to charge for a private room add-on for certain admissions, while still allowing the private room add-on charge to be applied to all other Case Base or DRG fees.
22. Once all details have been entered click Save
For further information on how to set up fees, please visit our pages:
Other Settings
Casebase Multi Fees
DRG Fees
Overnight Accommodation Fees