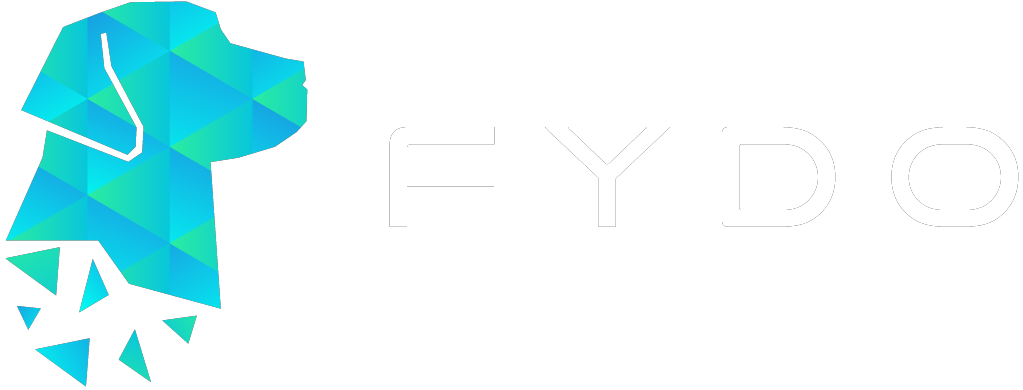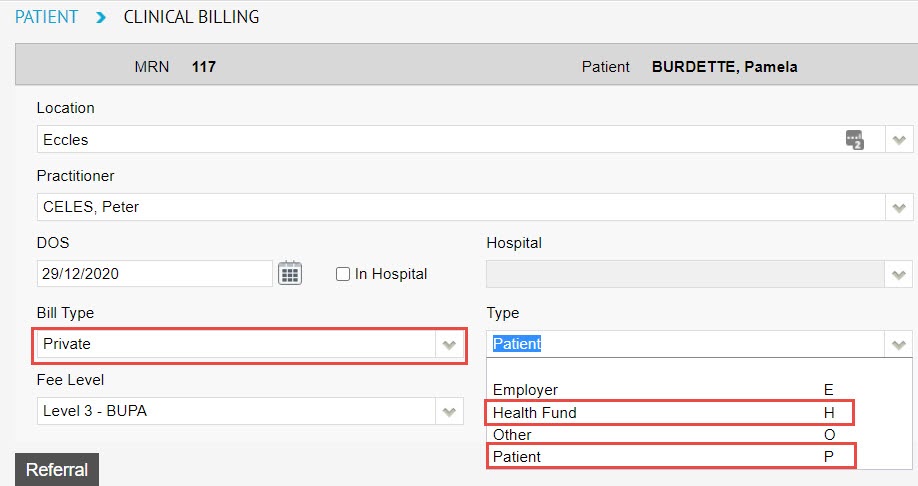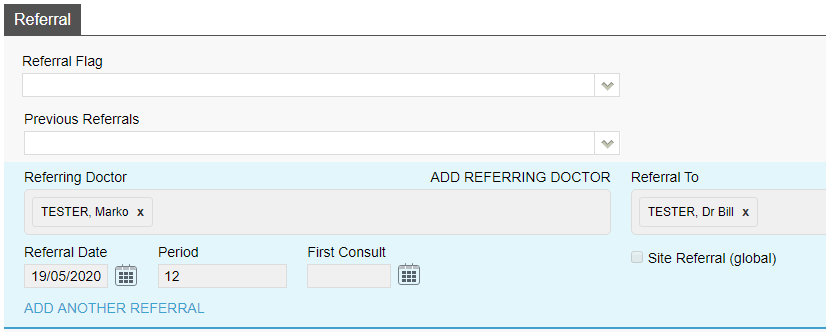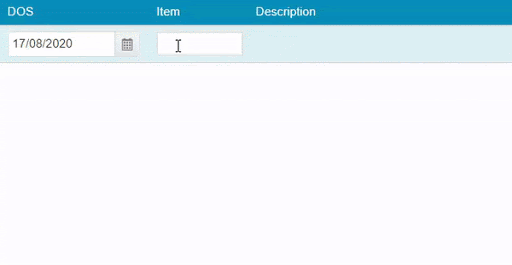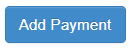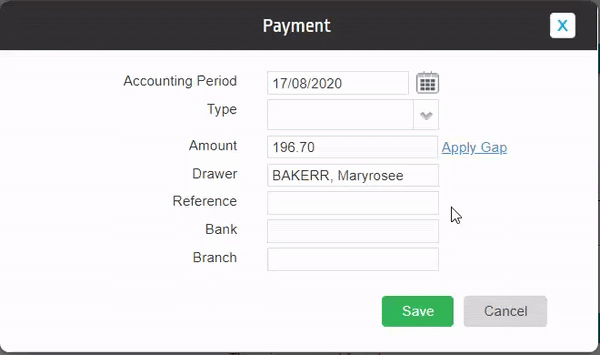How to Create a Manual Clinic Invoice
From time to time, you may need to bill a manual invoice. Other terms for this type of invoice include: private invoice or paper based invoice.
When would you need to bill a manual invoice? In the event a patient is a private patient and thus will be paying for services rendered directly. Or perhaps when the patient does not have medicare entitlements (such as overseas patients) and the invoice will need to be sent to their health insurance. Additionally, you may need to send the health funds a manual invoice where manual assessment is required; such as when you are seeking an adjustment.
Now that you know when you’d need to create a manual invoice, let’s jump right into it.
Start off by opening the patient’s record and click on the blue “Bill Patient” button.
You can also use the hotkey ‘B’!
This will take you to the Clinical Billing page, where you’ll need to select the:
- Location: the location where the service took place. If you only have one, it will be defaulted
- Practitioner: the practitioner who performed the service. If you only have one, it will be defaulted
- DOS: date of service
- Bill Type: Private
- Type: ‘Patient’ If the invoice is being sent to the patient, or ‘Health Fund’ – If the invoice is being sent to the patient’s Health Fund
Referrals
The last step before we can begin billing is to enter any needed referral information. If this does not apply to you, click on Add Items and proceed to the next section.
Otherwise, simply fill out the Referral section as seen below. If you only have one referring doctor for this patient, they will be automatically selected here (provided it has not expired).
Once you are done with the above segments, click on the green Add Items button in the bottom left corner of your screen.
You will arrive at the Clinic Billing page. Here we can see a brief overview of previous information for the patient, and where we can bill an invoice.
It is as easy as typing in the item you need and selecting it. There are two different ways to search for the item as shown below:
- Search for the item number itself.
- Search for a word in the description. This can either be at the start, or anywhere within the description!
Once you have entered all your items and payments as desired, click on the Review Charges button to proceed to the final page of billing.
(Conditional) Applying Payment at the billing process
If the patient is paying the invoice, you can add payments captured from the patient onto the invoice using the Add Payment button.
Otherwise, if you are sending the invoice elsewhere to be paid. Skip this step for now and proceed to ‘Clinic Review Charges’. You will be able to add payment against the invoice later, once it is paid.
The above button will present you with a pop-up to enter the payment information. The total invoice amount will be prefilled in the Amount field.
So, you may simply allocate the payment type and hit save as below:
Clinic Review Charges
You may notice that this page looks nearly identical to the previous Clinic Billing page. The only real difference is that you can no longer add or change items, and there are additional buttons at the bottom.
You will also be able to see the Total Charges for the items you have billed like so:
Lets go over the options on this screen:
Edit Item And Charges: Realised you have made a mistake? Click this button to go back to the previous page and fix it up!
Cancel: Cancel out of this billing. This will take you back to the Patient Screen.
Save: Saves this invoice.
Save & Print: this saves and prints the invoice.
That’s it! You’ve successfully created a manual invoice; and if you’ve paid it off on the spot, there is nothing else that you need to do.
Otherwise, assuming you’ve sent the invoice to a health fund, you will need to follow up with them every couple of weeks to see whether or not it is paid. Once it is paid, follow the steps below to pay it off on FYDO.
Applying manual payments
Your manual invoice is paid now? Click here to learn how to apply a manual payment to it.