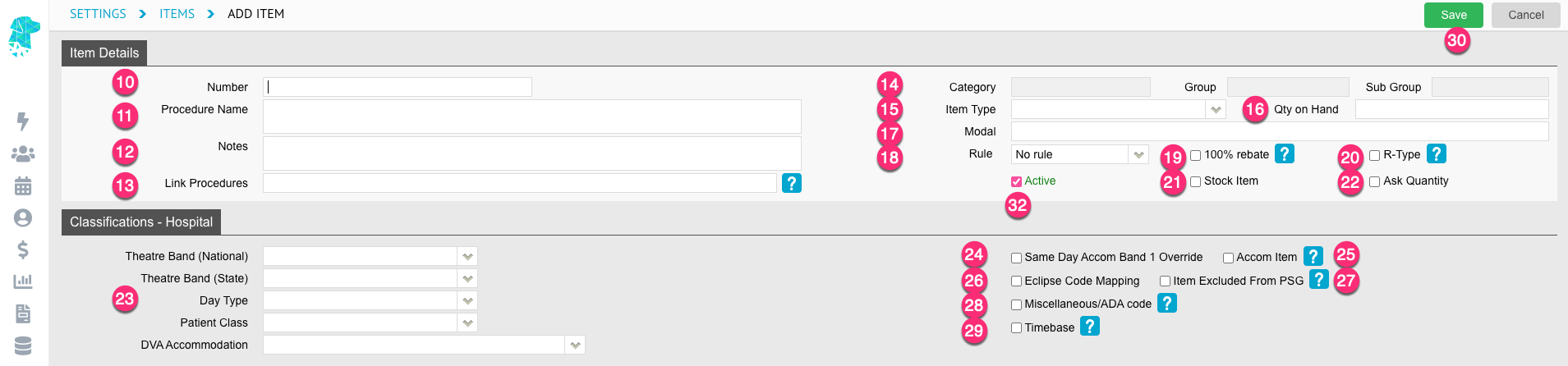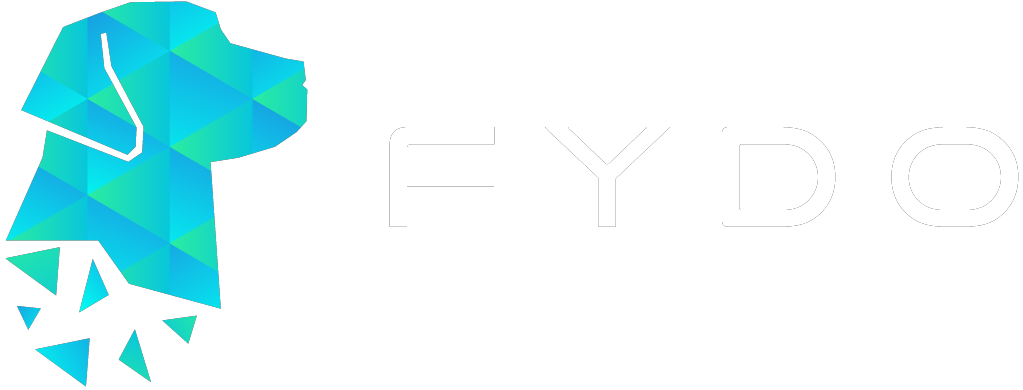Adding MBS Item Numbers – Hospital
Adding or amending an MBS item in FYDO for the purpose of updating descriptions, adding facility specific cosmetic codes or removing items that are no longer needed.
The item numbers are updated in FYDO with each National Procedure Bandings Update.
Facilities will be responsible for updating the Theatre Band (State) according to their relevant contracts.
- Go to Settings
- Select Items from the General menu

- Add all MBS Codes will update all items in your FYDO system according to the current National Procedure Bandings.
- Use the filters to search specific categories or groups etc
- Use the Show Inactive tick box to view any items that have been made inactive in the database
- Use the Export To option to export the list that is shown on the screen to an Excel spreadsheet
- Use the Search field to find a specific item number or key word to determine if the item is already in the system. All items that include the searched information in the description will also appear
- If the required item number displays, double click anywhere on the line to open the information
- If the required item number doesn’t appear, and it needs to be added, click Add Item
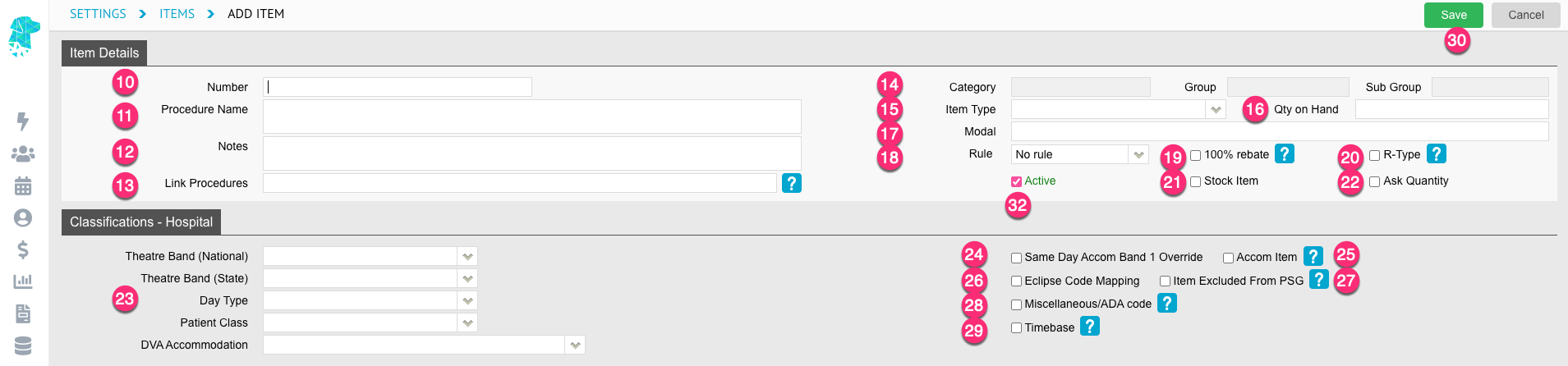
- Add the item number, or desired code, into the Number NB. This field will never be editable after it has been created & saved
- Add the description for the item into the Procedure Name (The Number & Procedure Name fields are both mandatory fields that are required to add an item)
- The Notes field is available for any notes that may be required that relate to the item. It has no effect on how the item number is billed or displayed & can only be seen by navigating to this screen
- Linked Procedures give the ability to add ICD procedure code base items to link to this item number. This can make coding the ICD procedures easier. (Hovering over the for the explanation of this field at any time)
- Category, Group & Sub Group are fields that will pre-populate when a real MBS item number is added. FYDO will look up all these values, from the MBS Schedule, and import them. These values will be updated whenever a new MBS update is loaded & there is no need to edit these manually
- Item Type is a field that can help categorise the item being entered. (NB. These Item Types can be added by going to Settings, Item Types & clicking Add Item Type). This field allows the user to allocate items to a group (e.g., cardiology, consults etc) and to run reports on the items that are grouped together by the category
- Qty on Hand can be used in conjunction with the item type
- Modal is not required for hospitals (this is a clinic related field)
- Rule is used to determine the rules to apply step downs etc for doctor billing
- 100% Rebate is to be ticked when the Medicare benefit is 100%, rather than 85% for in room services and is only applicable for doctor billing
- R-Type is to be ticked if the item requires a referral. NB. This only relates to radiology/imaging items for doctor billing
- Stock Item is not required for hospitals (this is a clinic related field)
- Ask Quantity is not required for hospitals (this is a clinic related field)
- Use the following to ensure the item is classified correctly, according to the relevant banding & accommodation types:
– Theatre Band (National) – will be updated by FYDO automatically
– Theatre Band (State)
– Day Type – will be updated by FYDO automatically
– Patient Class – will be updated by FYDO automatically
– DVA Accommodation
- Tick Same Day Accom Band 1 Override if the item number can only have a band 1 accommodation billed in conjunction with it, regardless of the anaesthetic type or length of procedure
- Tick Accom Item if the item being entered is required to be billed as an accommodation fee, as per the health fund contract
- Tick Eclipse Code Mapping if the code being entered requires mapping to be able to be sent via Eclipse for billing. E.g., COL1, PKG38 or D001
- Tick Item Excluded from PSG to exclude the item from the IHC PSG/MSG segment when being sent via eclipse. E.g., for NIB endoscopy claims
- Tick Miscellaneous/ADA Code if the item is required to show in the Miscellaneous code section for data submission, instead of in the MBS code section. Commonly used for dental codes
- Tick Timebase if this item is required to be billed according to the time it takes. Ticking this box will alert the system to look in the Timebase Fees set up for the chargeable fee
- Click Save
- To Deactivate an item number, follow steps 1-4 above & click Edit
- Un-tick the Active box & the word will change to Inactive
- Click Save
- To Re-Activate an item, simply tick the Inactive box again & click Save
- To remove an item number all together click on the Blue Drop Down Arrow on the right of the screen (as seen in the first image above) and click Delete item
- You will be asked to confirm that you want to delete the item. Click Yes


Last Modified: 27 September 2023