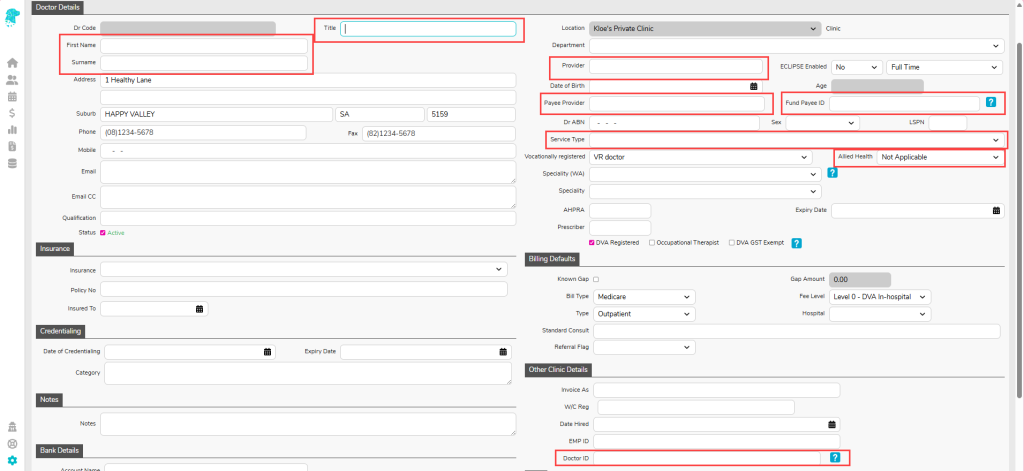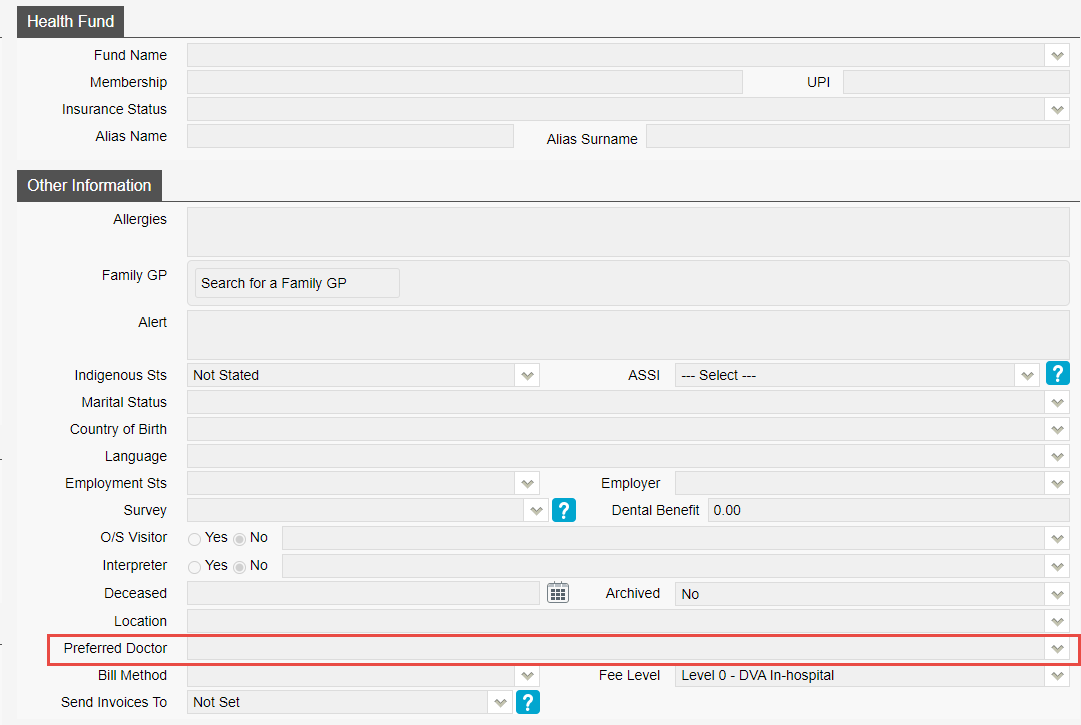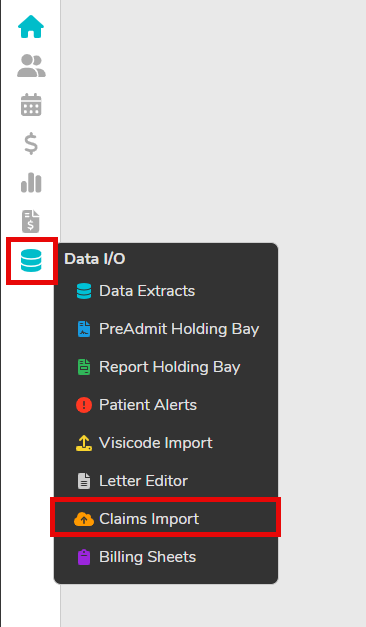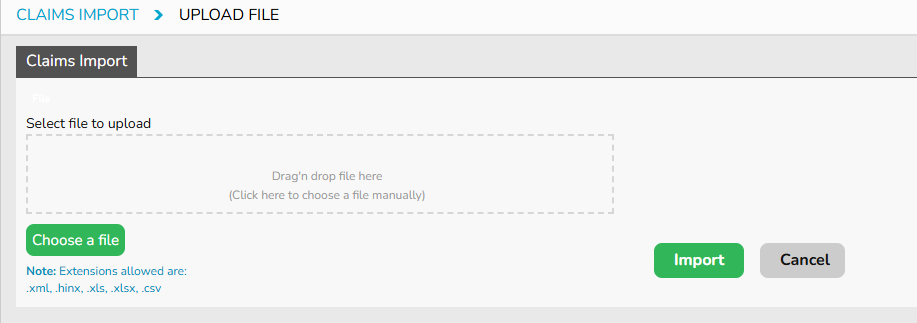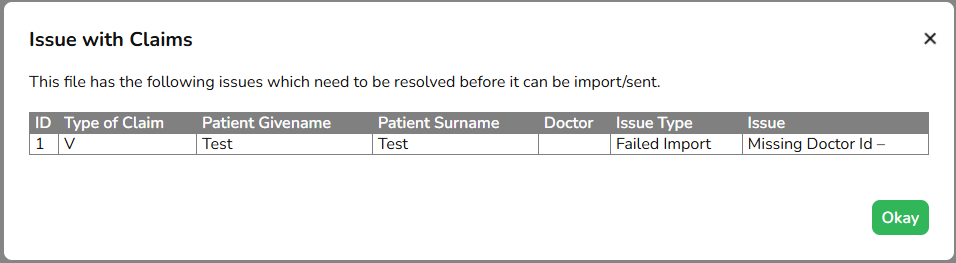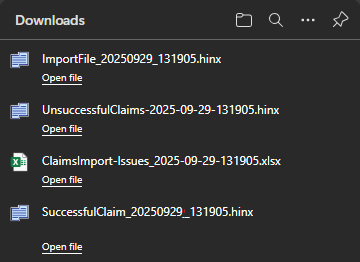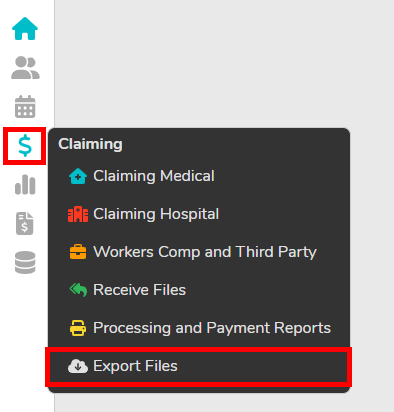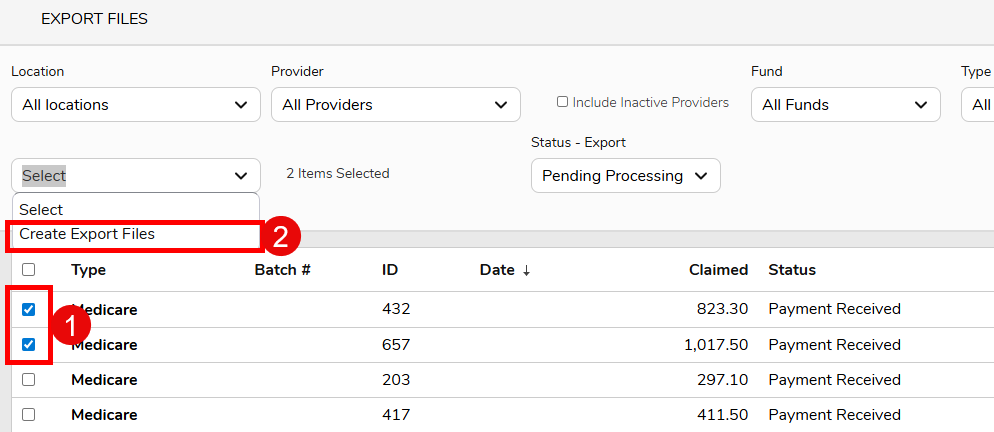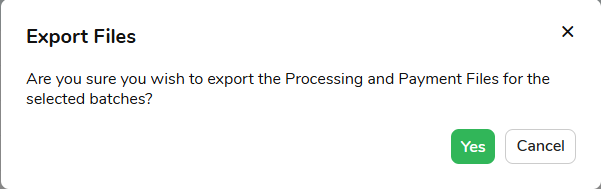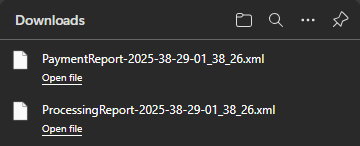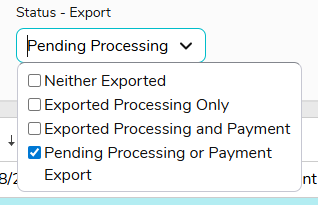To save time double handling your pathology claim data, import your data into FYDO and have the claims paid in approx 14 days from Medicare and DVA.
Minimum Data Set
Everything is mandatory unless stated otherwise.
- Patient Info
- External Patient ID
- First Name
- Middle Initial (optional)
- Last Name
- Date of Birth
- Gender
- Veterans Affairs Number (conditional)
- Medicare Number (conditional)
- Medicare Reference Number (conditional)
- Claimant Details (conditional – required for Patient Claims only)
- Bank Account Details (conditional – required for Patient Claims only)
- Claim Data
- Type of Service
- Service Type Code
- External Invoice ID (optional)
- External Servicing Provider ID
- Referring Dr Title (optional)
- Referring Dr First name (optional)
- Referring Dr Last name (optional)
- Referring Dr Provider Number
- Referral Date
- Referral Period
- Specimen Collection Point (SCP)
- Benefit Assignment Authorised
- Number of Items
- Date of Service
- Time of Service (conditional)
- Item/s
- Hospital Indicator (conditional)
- Rule 3 Exempt Indicator
- S4B3 Exempt Indicator
- Collection Date and Time
- Accession Date and Time
- Charge for Item (optional)
- Service Text (conditional)
Notes
External Patient ID – this is required so we can uniquely identify the patient. This must be unique to the patient. Everytime a claim is imported, we override the patient details (e.g. first name, last name) for a patient with that same external patient id.
Token name is: ExternalPatientId
Patient Name – The first and last name are mandatory, the middle initial is not.
Tokens available:
- PatientFirstName
- PatientSecondInitial
- PatientFamilyName
Patient Gender – patient gender.
- F = Female
- M = Male
- I = Indeterminate/Intersex
- N = Not Stated/Inadequately
Token name is: PatientGender
Patient Medicare / Veterans card – this is conditional.
If the Type of Service is set to M or P, then the Medicare Number and the Medicare Reference are mandatory.
If the Type of Service is set to V, then the Medicare and Reference Number are not required but the Veterans number is.
Tokens available:
- PatientMedicareCardNum
- PatientReferenceNum
- VeteranFileNum
Address – patient address, since this is optional (not required by the ECLIPSE), unless you want to build your patient database in FYDO, leave the address tokens empty.
Tokens available:
- PatientAddressLine
- PatientAddressLocality
- PatientPostcode
Date Of Service – This is required to specify the date the service was provided.
Token name is: DateOfService
Time Of Service – This is only required when the service being claimed requires the specific time the service was rendered. Format HHMM, expressed in 24 hours time e.g. 1435 for 2:35 pm.
Token name is: TimeOfService
Type of Service – this sets the type of claim i.e. a Medicare (bulk bill) or a Veterans claim.
- M – Medicare
- V – Veterans
- PC – Patient Claims
Token name is: TypeOfService
Service Type Code – this sets the service type i.e. General or Specialist or Pathology for example
Token name is: ServiceTypeCde
External Servicing ID – If you are billing under the one provider number, you can skip this field. If however you are billing under multiple provider numbers then we will need something to identify which provider number to use. You do not have to provider the actual provider number, you can place your own unique code, and we will map that code to your actual provider number.
Token name is: ExtServicingDoctor
External Invoice ID – This is only required, if you want to import the data back into your main system. Once claims are paid, we can send you a file back, with your external Invoice ID and Patient ID, so you can match it to the correct invoice/patient. But if you do not intend to import the data back, then you can skip this field.
Token name is: ExternalInvoice
Referring Dr Title / First name / Last name – these are optional, but we would recommend including it in the file. But not a deal breaker.
Tokens available:
- RefDrFirstName
- RefDrLastName
- RefDrTitle
- RefDrAddress
- RefDrSuburb
- RefDrState
- RefDrPostcode
- RefDrPhone
- RefDrfax
- RefDrEmail
Referring Provider Number – whilst the demographic info about the referrer is optional, the provider number is mandatory.
Token name is: ReferringProviderNum
Referral Date – Date of the referral.
Format dd/mm/yyyy
Token name is: ReferralIssueDate
Referral Period – This is the Referral Period in months. This should be set to either 3 (Specialist), 12 (GP) or 99 (Indefinite)
Token name: ReferralPeriod
Referral Request Type – Indicates the type of request.
- P – Pathology
- D – Diagnostic Imaging
Token name: RequestTypeCde
Specimen Collection Point – code provided to each pathology lab.
Token name = SCPId
Benefit Assignment Authorised – Indicates that the patient has authorised the assignment of their rights of benefit to a provider. Always indicate authorised.
Required when ‘Type of Service’ is M or V, not required when Service Type = P. If set to N, the claim will import but the claim will be printed, basically it reverts back to manual not electronic submission.
- Y – Authorised
- N – Not Authorised
Token name = BenefitAssignmentAuthorised
Treatment Location Code – This is only required when ‘Type of Service’ = V (Veterans). For non Veterans claim, keep the token in the file, simply without a value.
- V – Home Visit
- H – Hospital
- R – Rooms
- N – Residential Care facility
- C – Community health centres
Token name is: TreatmentLocationCde
Invoice / Claim Amount [Total] – this is not required, as FYDO can work out the amount per item and thus the total charge for Bulk Billed claims. If however, you are not charging the Medicare/DVA rate, then you will need to provide the total charge amount.
Token name = BClmAmt
Charge [for each Item] – you do not need to provide any amounts as FYDO can work out the amount when we import the data. If however, you are not charging the Medicare/DVA rate, then you will need to provide the charge amount for each item.
Token name = ChargeAmount
Number of Items – this is like checker, that confirms how many items we should be expecting within the claim/invoice.
Token name = NumberItems
Hospital Indicator – Indicates if the service was rendered in hospital or not. This field is conditional.
- Y – In hospital
- N – Not in hospital
If the ‘Type of Service’ is M or PC, this field is required.
If the ‘Type of Service’ is V, then this field is not required, and not required in the file at all.
If Y, then the hospital provider number needs to be provided in the service text field.
Since this is at the item level, if 2 items are invoiced and the service was provided in hospital, the provider number (of the hospital) would be in the service text for both items.
When In Hospital and ‘Type of Service ‘ is set to V, then the only thing to do place the hospital provider number in the service text.
Token name: HospitalInd
Rule 3 Exempt Indicator – used to indicate Rule 3 in the Medicare Benefits Schedule applies to the pathology service and indicates the patient had multiple pathology tests with a 24 hr period due to a chronic illness, resulting in a a higher rate.
Token name = Rule3ExemptInd
If set to Yes, the ‘Time Of Service’ must be set and ‘S4B3 Exempt Indicator’ cant be set to Y.
S4B3 Exempt Indicator – Flags the associated service as requiring assessing in accordance with S4B3 requirements of the MBS.
- Y – Exempt
- N – Not Exempt
Token name = S4B3ExemptInd
If set to Yes, then must set ‘Accession Date and Time’ as well as the ‘Collection Date and Time’.
All services for the same patient for a 24 hr period should contain both ‘Accession Date and Time’ as well as the ‘Collection Date and Time’.
Collection Date and Time – This is the date and time the actual pathology sample was taken/extracted from the patient whether this be blood, tissue or a spontaneous ejection.
Format DDMMYYYYHHMM e.g. 300620161330
Must be set if S4B3 Exemption Indicator is set to Y.
Must be present if Accession Date & Time is present.
Token name = CollectionDateTime
Accession Date and Time – This is the date and time when the pathology test was actually performed.
Format DDMMYYYYHHMM e.g. 300620161330
Must be
Token name = AccessionDateTime
Time of Service – The time the service was rendered. This field is conditional.
Format HHMM, expressed in 24 hours time e.g. 1435 for 2:35 pm.
This field must be set if any of ‘Duplicate Service Override’ Indicator, ‘Multiple Procedure Override Indicator’ or ‘Rule 3 Exemption’ are set to to Y.
Token name is: TimeOfService
Service Text – Free text used to provide additional information to assist with the benefit assessment of the service. Only used when absolutely required, as text will mean the claim will need to be manually assessed, which delays the processing.
Token name = ServiceText
Limited to 100 characters for Veterans claims, otherwise limited to 50 characters.
Only applicable to Patient Claims i.e. Type of Service = PC
Claimant Details – provide this if the claimant is other than the patient. If required, then the following is mandatory: First name, Surname, Medicare Number, Medicare Reference Number, Date of Birth. An example of when this is required, is when the patient is a child under 18 years of age.
The address is not required, it is only required, if you need to indicate a temporary address. The address can not be a PO BOX.
Tokens available:
- ClaimantFamilyName
- ClaimantFirstName
- ClaimantDateOfBirth
- ClaimantMedicareCardNum
- ClaimantReferenceNum
- ClaimantAddressLine1
- ClaimantAddressLine2
- ClaimantAddressLocality
- ClaimantAddressState
- ClaimantAddressPostcode
- ClaimantPhone
Bank Details – Only required if, the claimant wishes the payment to go to a different account to what they have registered with Medicare.
Account Paid Indicator – Indicates whether or not an account has been paid in full.
Token name = AccountPaidInd
Claim Submission Authorised – Indicates that the claimant has authorised the location to submit the claim on their behalf. Must be set to Y to submit the claim.
- Y – Authorised
- N – Unauthorised
Token name = ClaimSubmissionAuthorised
Patient Contribution [Total] – Indicates the total the patient has paid for the claim.
Patient Contribution [for each item] – Indicates the amount the patient has paid allocated to the item.
Returned Files that can be imported back into your system
This is an optional step, and is useful provided your main system can import files.
Read more at Claims Import – Returned Files – FYDO Wiki
Sample Files