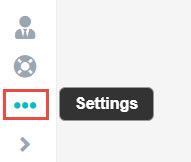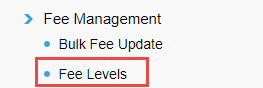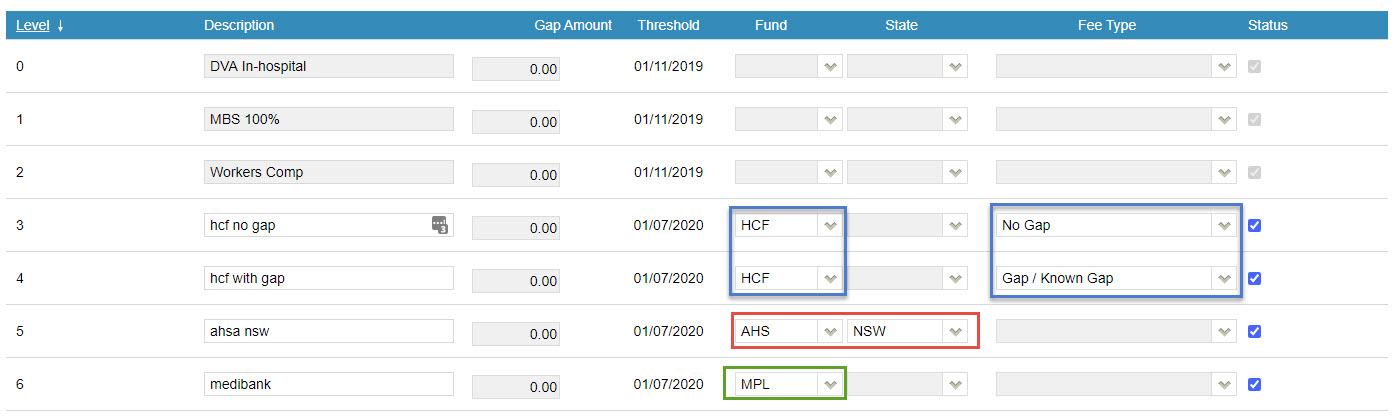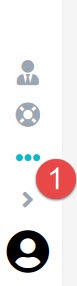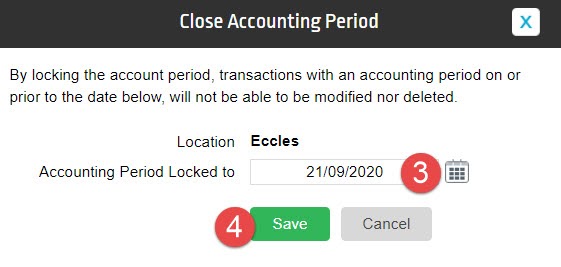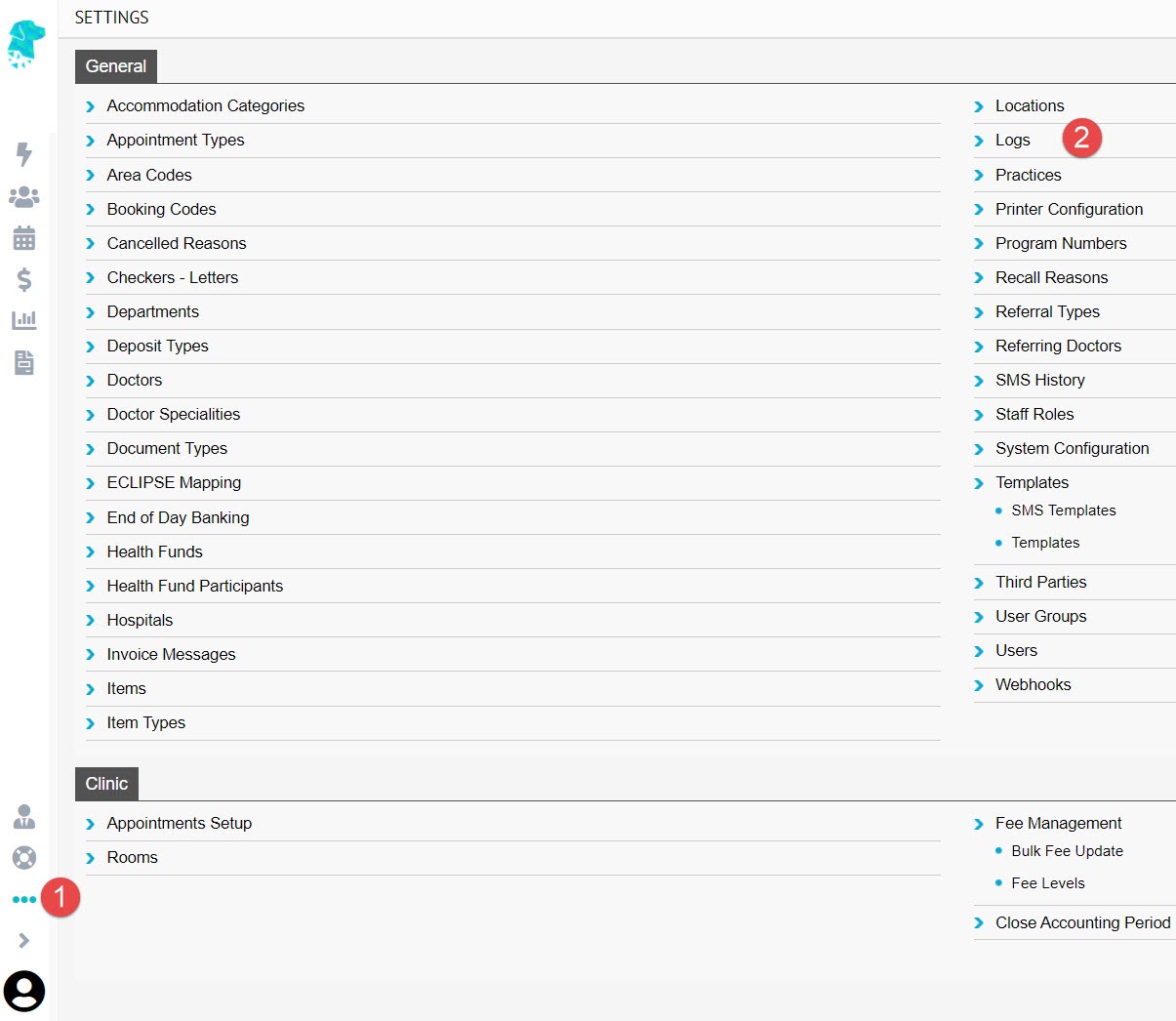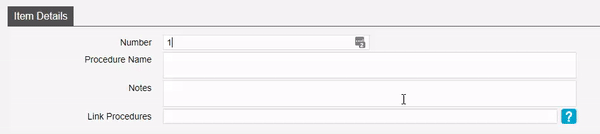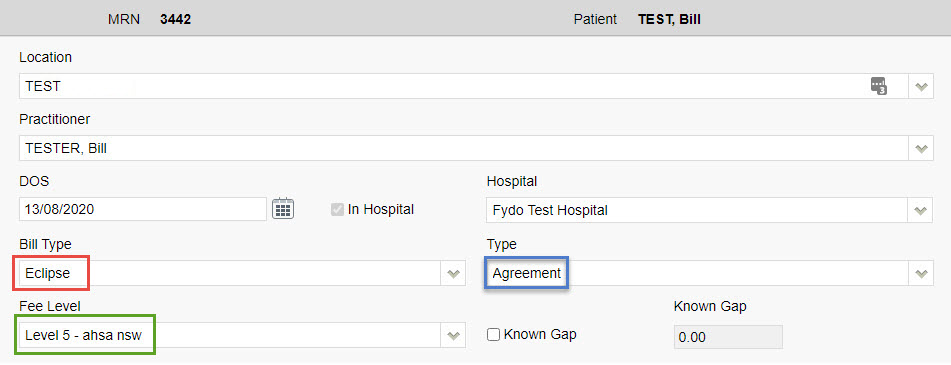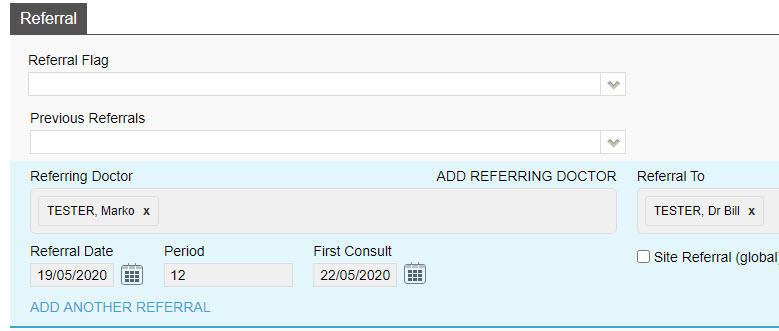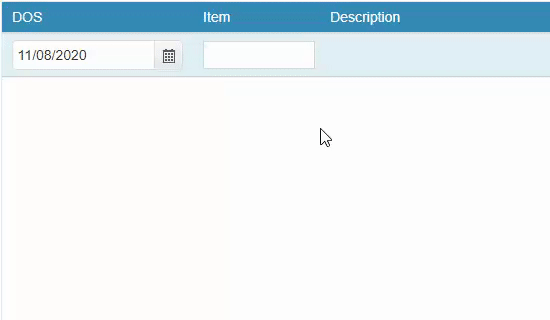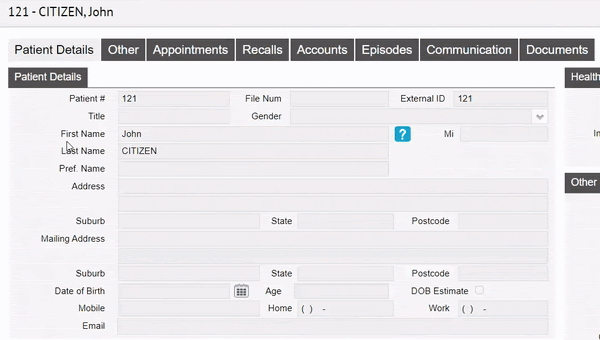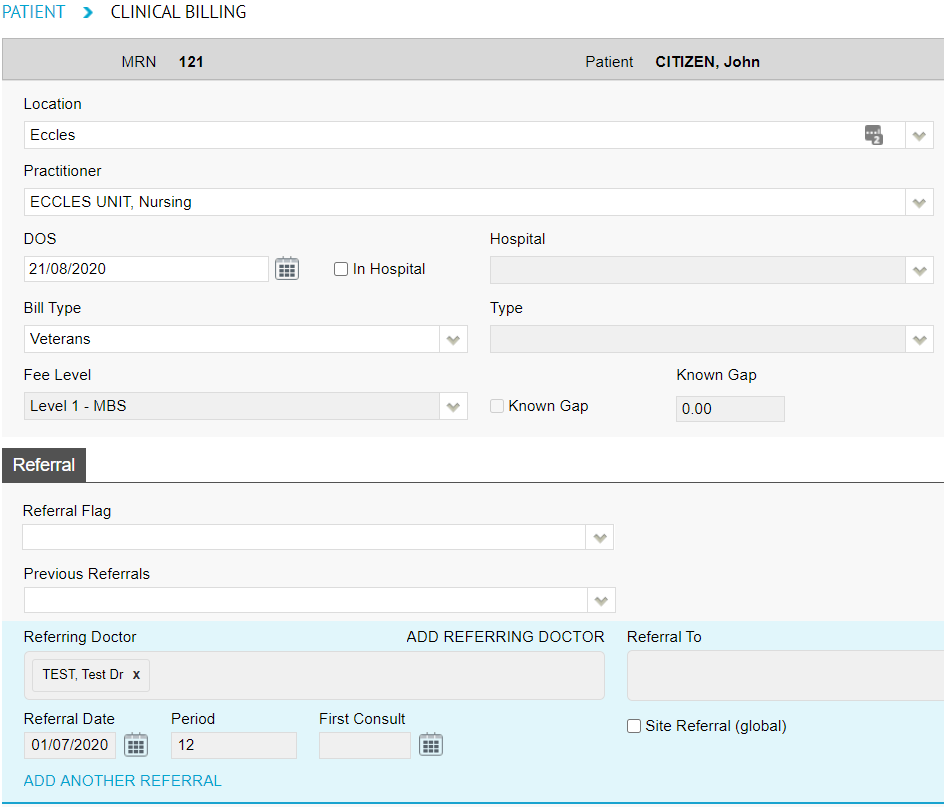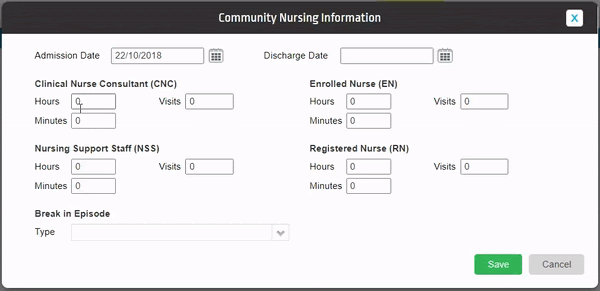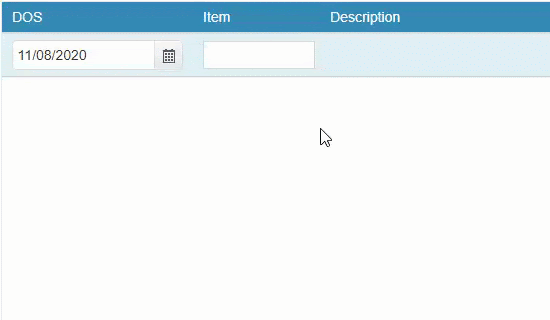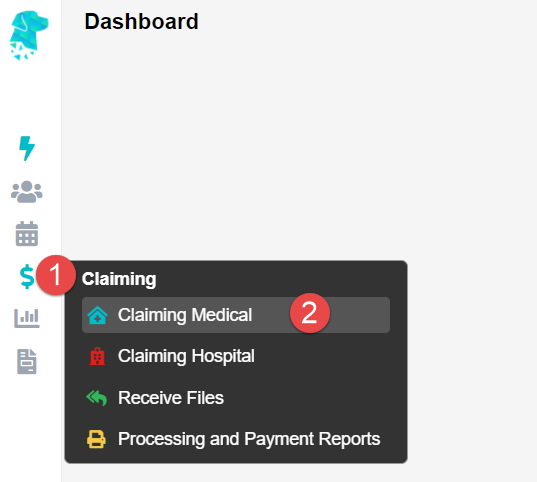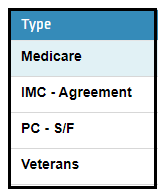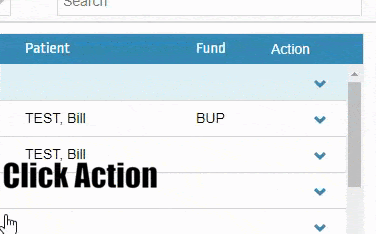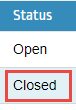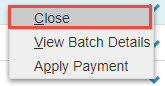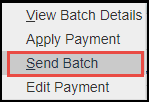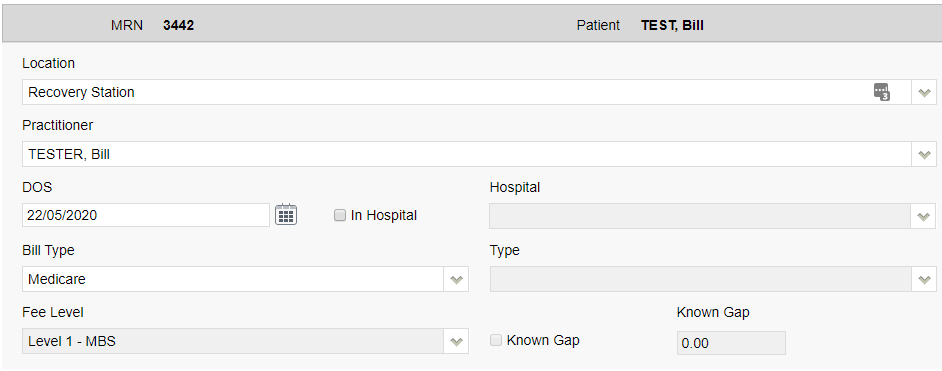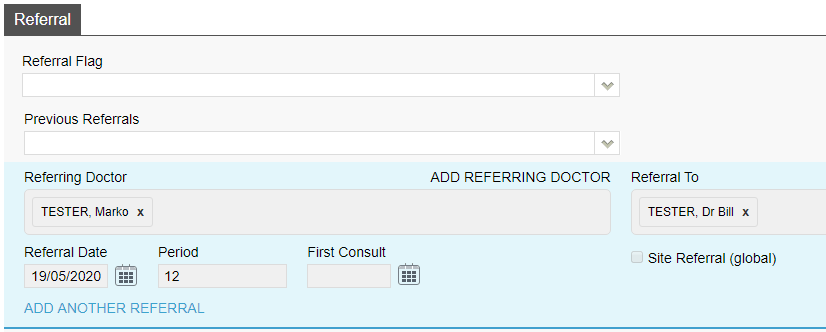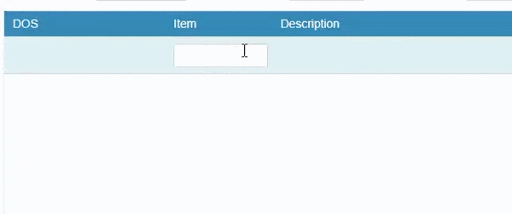Health Fund Fees (Clinic)
Disclaimer: Altura Health recommends periodically checking these settings to ensure they are correct. Your fees will not update if these settings are incorrect. You are responsible for maintaining and ensuring these fees are set up correctly.
Tired of updating your Health Fund Fees every time a change occurs?
If Fydo is setup correctly, your health fund fees will automatically be updated! Simply follow this quick 5 minute guide, and never worry about your fees again!
First, lets head to Settings, found on the bottom left hand side of Fydo.
Then select Fee Levels, found underneath Fee Management
Fee Levels
You will now arrive at the Fee Levels settings. This page displays all of the current Fee Levels within Fydo, and lets you edit them as needed.
Now, lets select Edit from the top right hand corner of the page.
To setup automatic fee updates, we just need to change a few settings for each health fund.
- Fund
- State (If Applicable)
- Fee Type (If Applicable)
Fund – This is a simple one, simply select the corresponding fund from the list. In the above case, I selected HCF for both of my HCF fee levels, AHS for my Alliance (AHSA) fee level and MPL for my Medibank Private level.
State – This will only apply to Alliance (AHSA), BUPA and GU Health. Select the state you require fees for. In the above case, I opted for the NSW fees.
Fee Type – This will only apply to HCF and HBF. Simply select if you need the No Gap or the Known Gap fees. In the above case, I have a fee level for both, though you may only have one.
Once you have completed the above, click the Save button.
All done! You can now rest easy, while we take care of the rest. Your Health Fund fees will automatically update as soon as we have the latest fees, usually every 2-3 months.
Disclaimer: ACSS recommends periodically checking these settings to ensure they are correct. Your fees will not update if these settings are incorrect. You are responsible for maintaining and ensuring these fees are set up correctly.
You can find the fees that Fydo will import here.