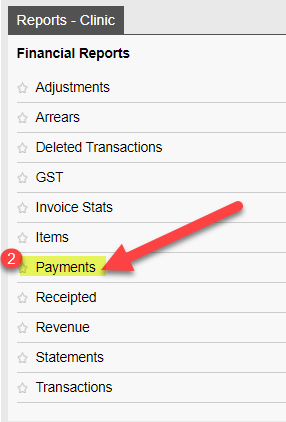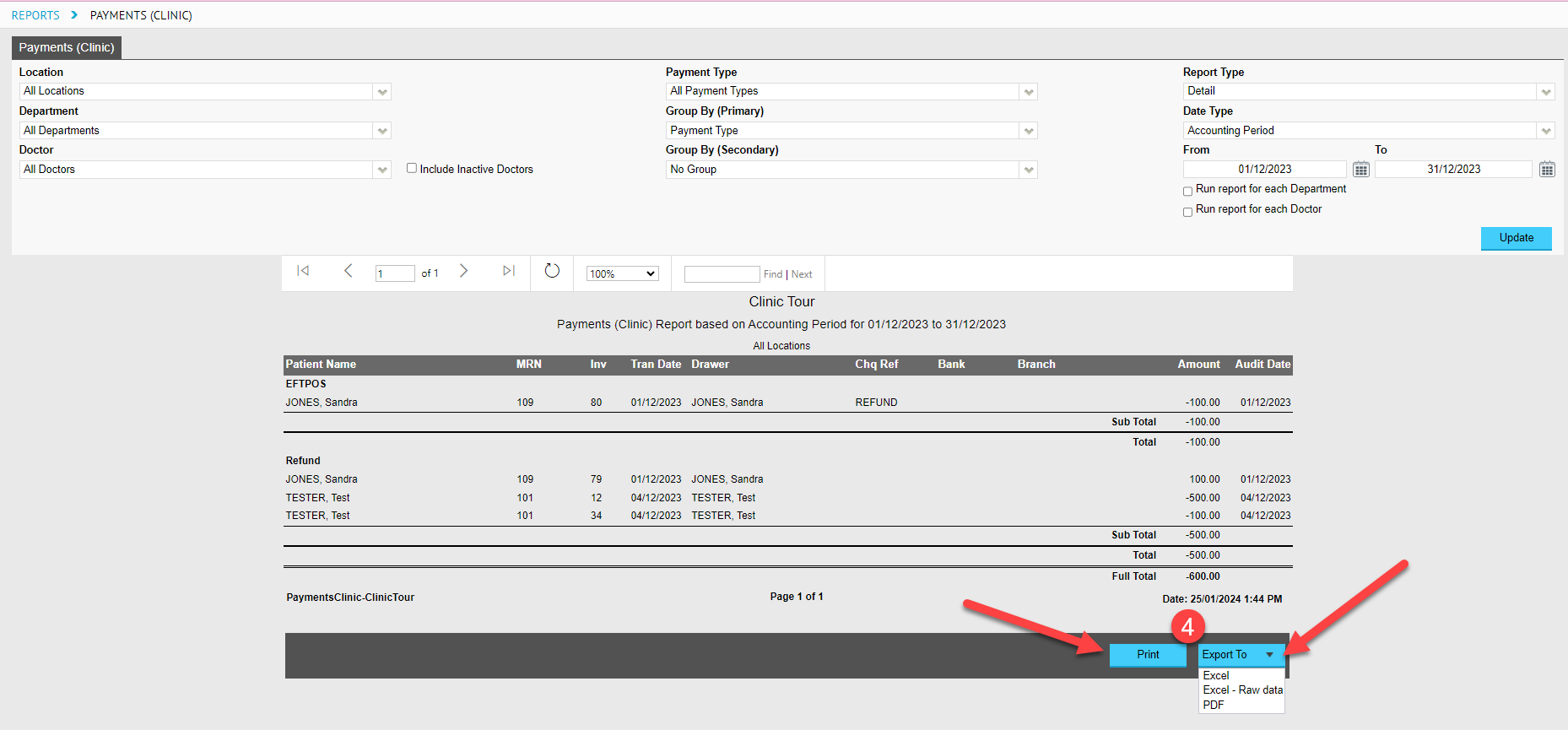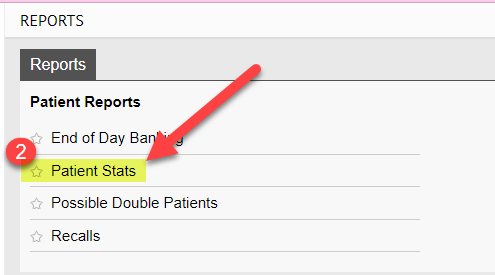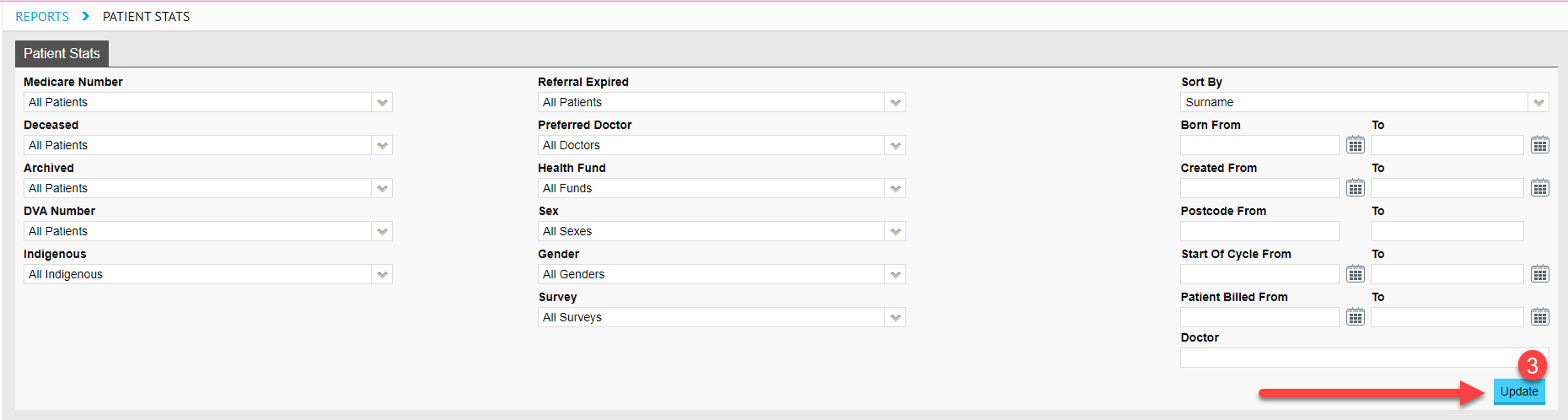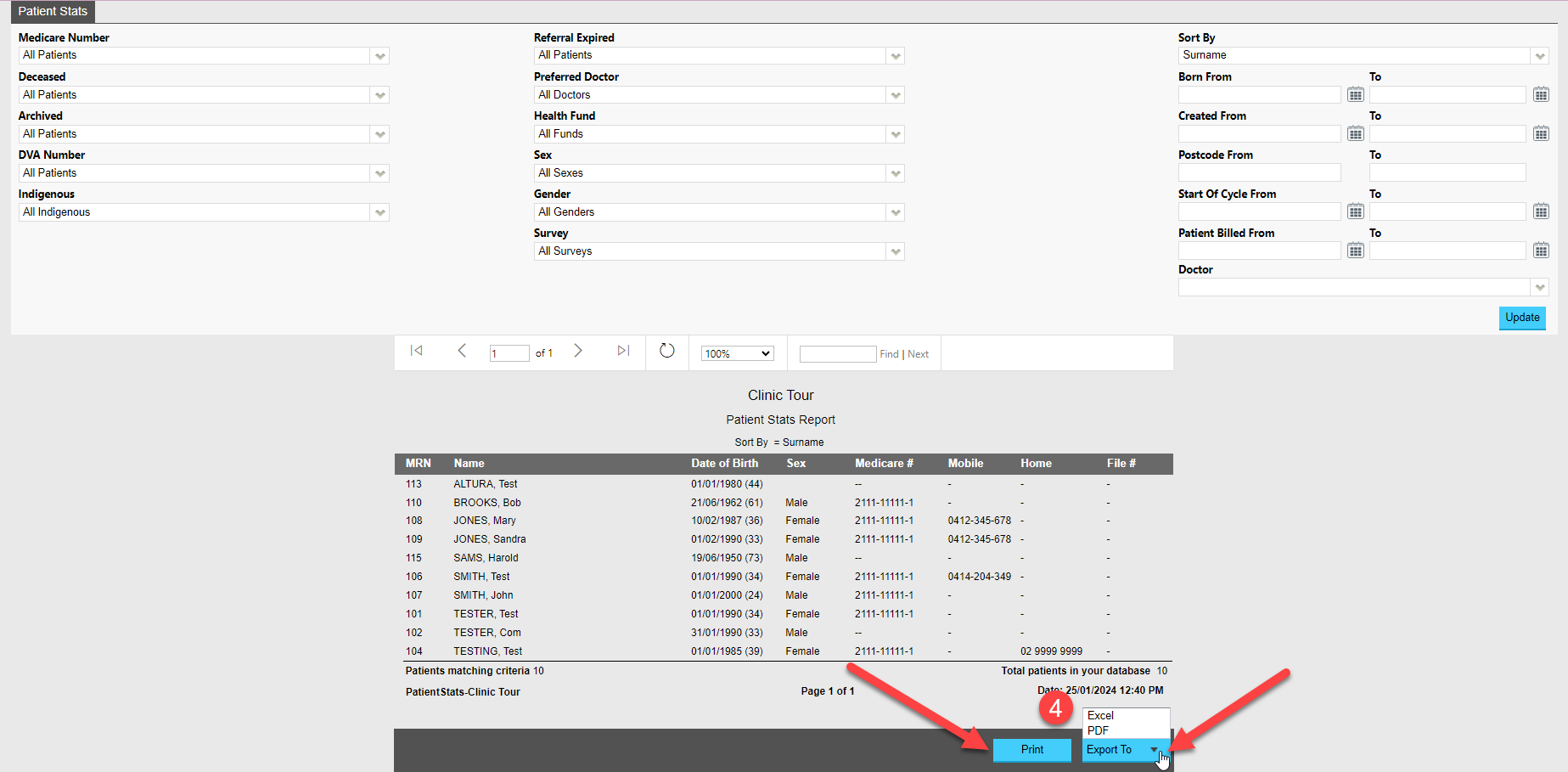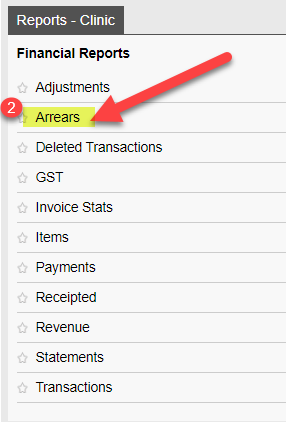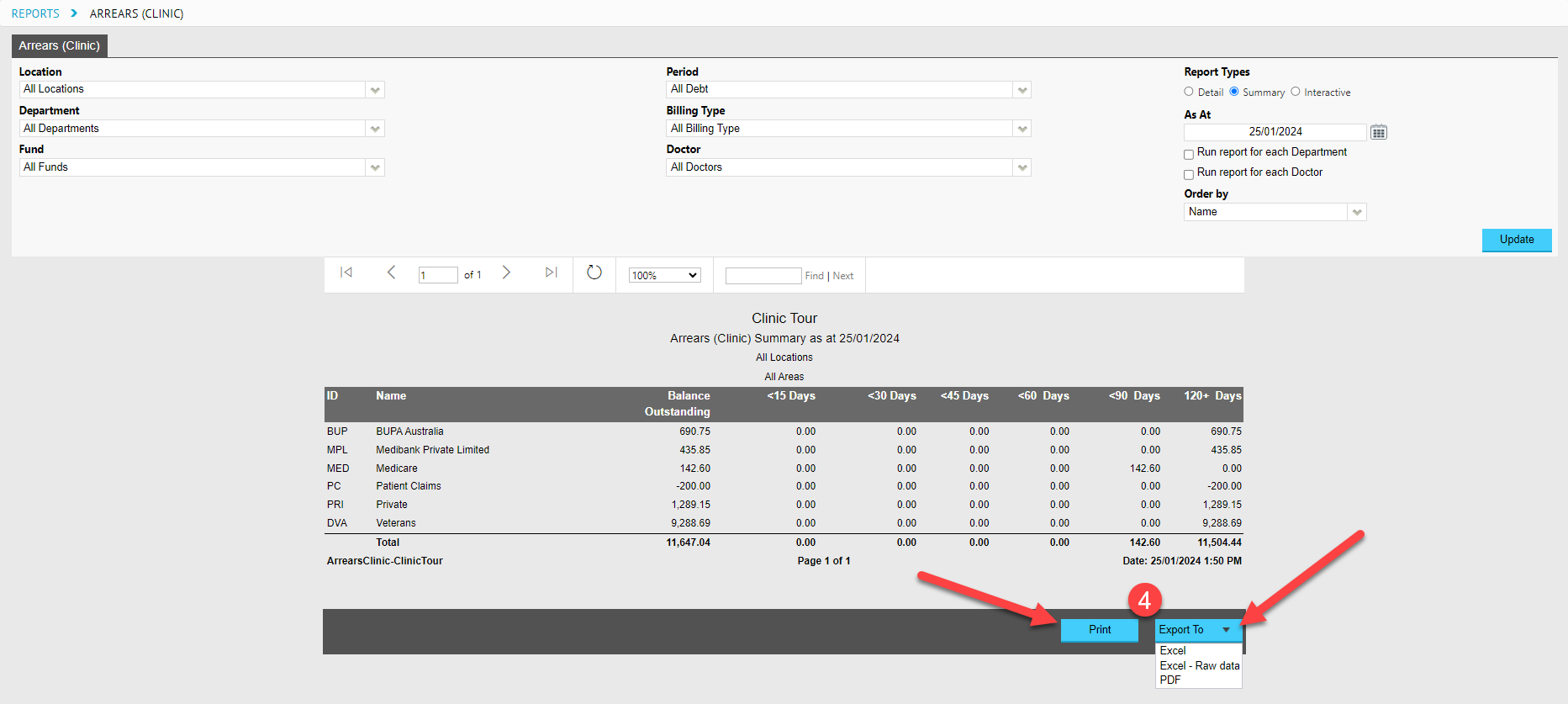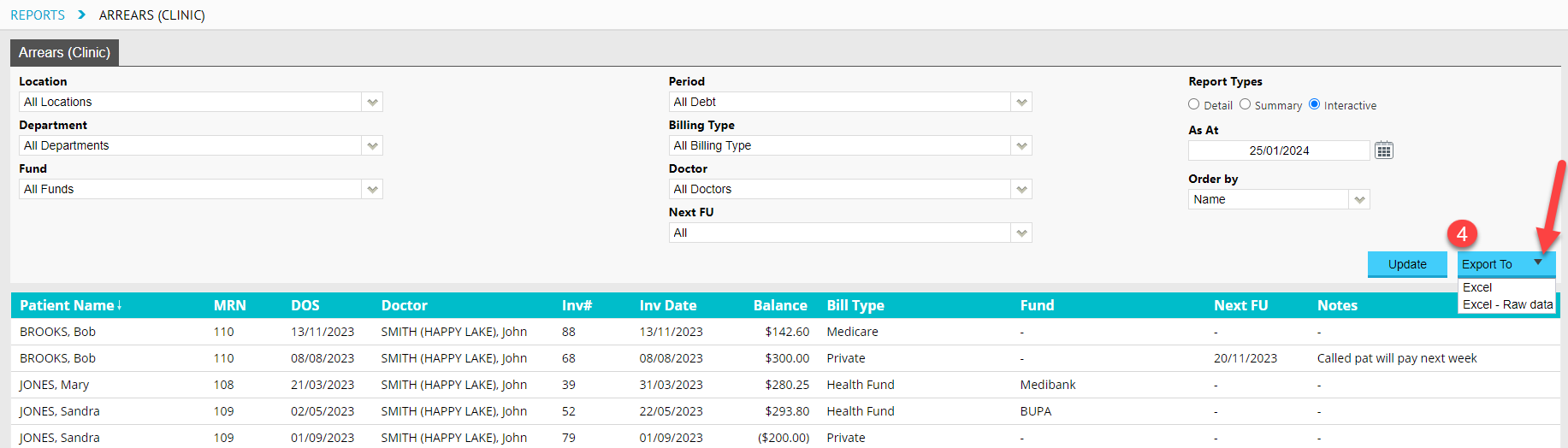Invoice Export Report
This report enables an Excel spreadsheet to be created of all invoice data for a selected date range.
How to Export the Invoice Export Report:
- Click on the Reports Icon
- Under Financial Reports, Click on Invoice Stats
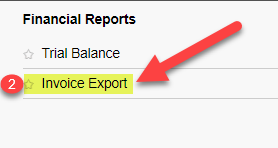
- Change filters as required, or if you are wanting All Invoice Data for a specific date range, leave filters as the default filter options > Add the required To and From Date Range > Click Export

- Report will be Exported as an Excel–Raw file.
By default, most computers will store downloads to your Downloads folder on your computer, or wherever you have set your browser to store your downloads on your computer.