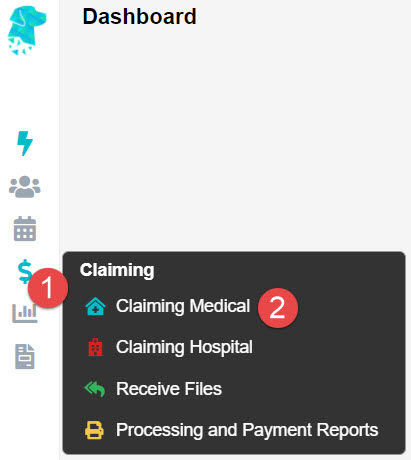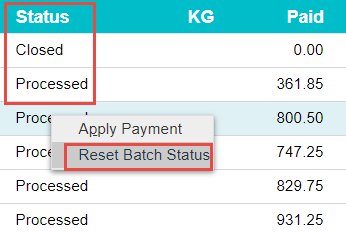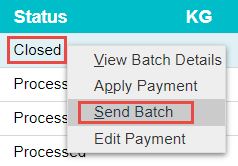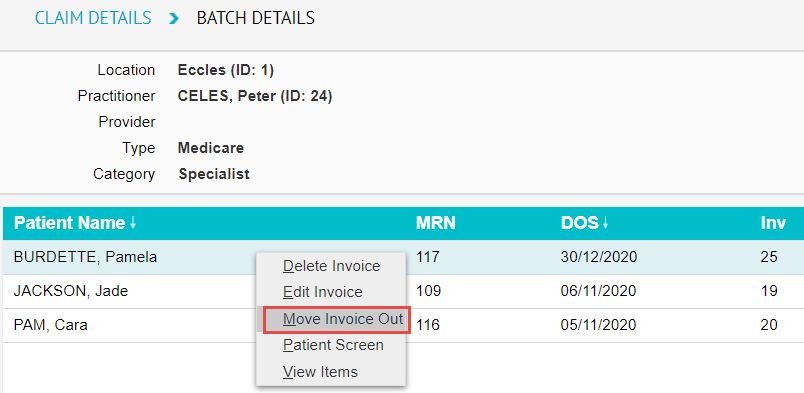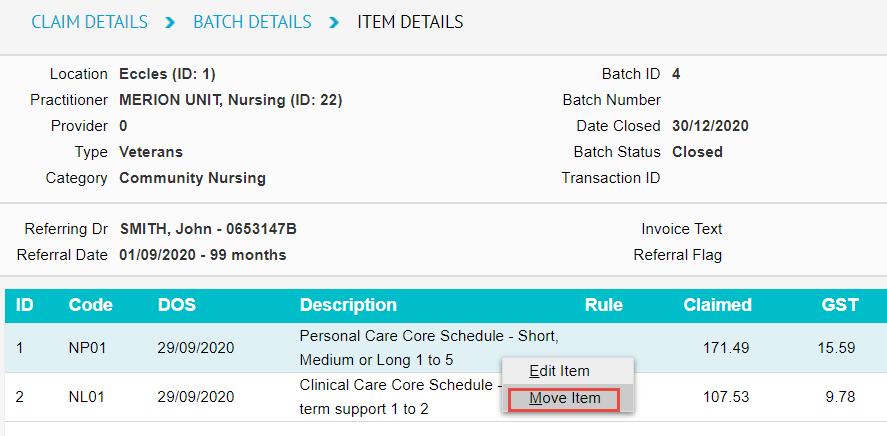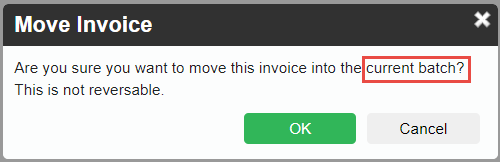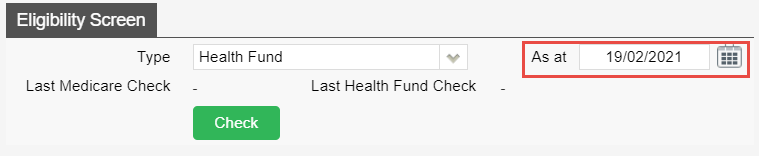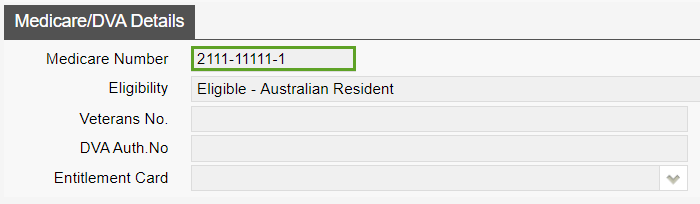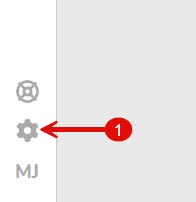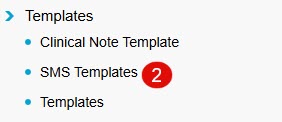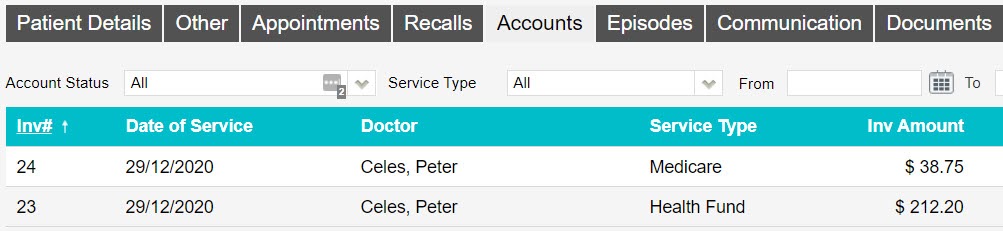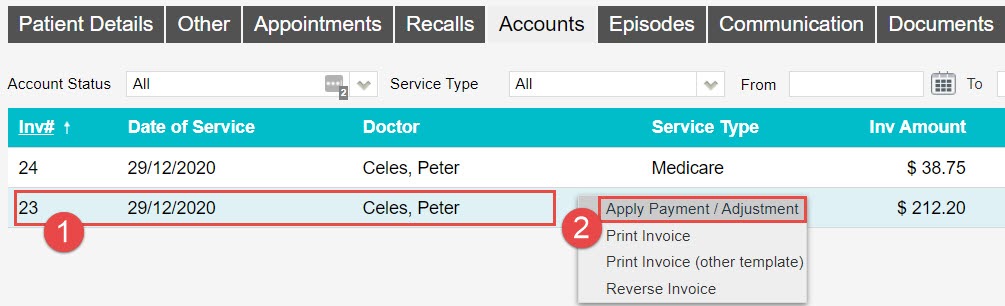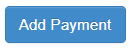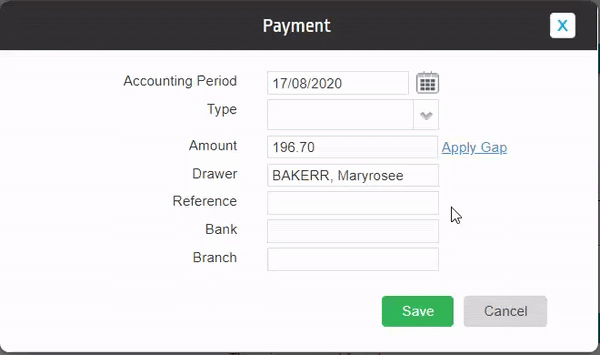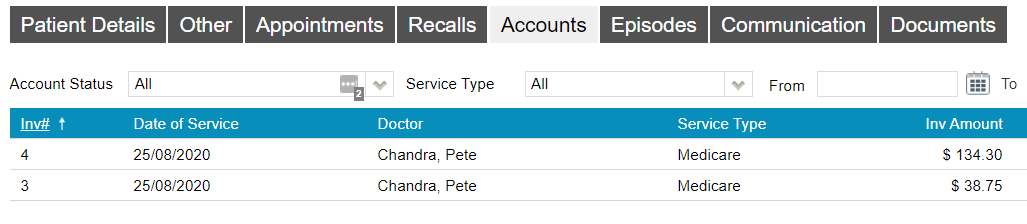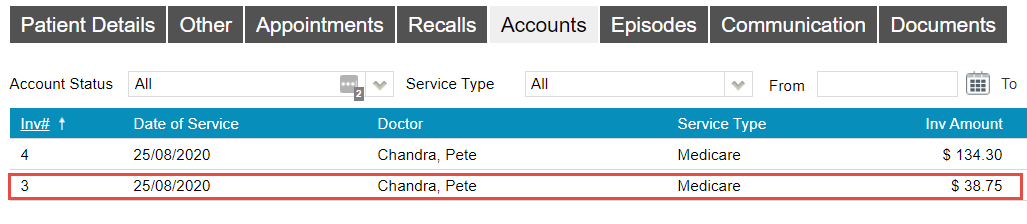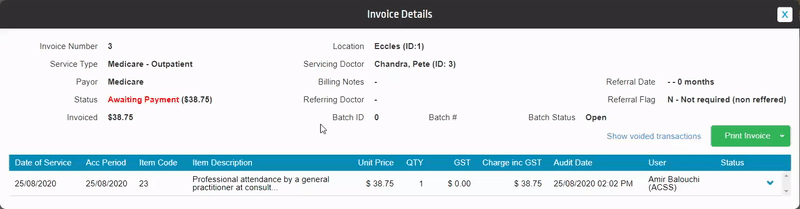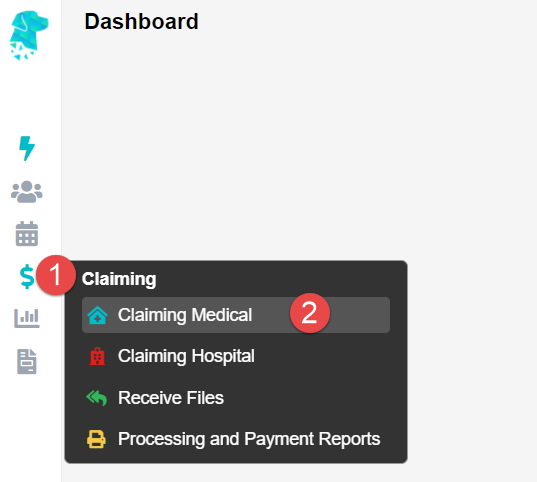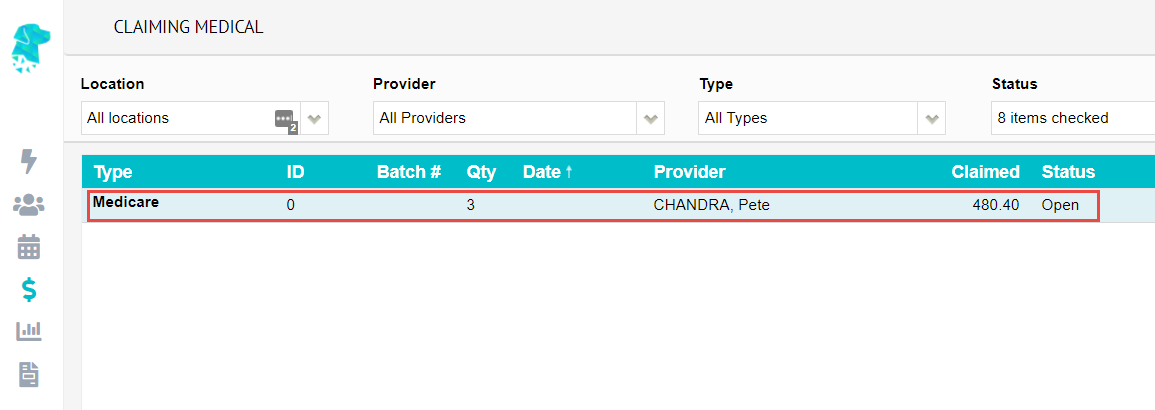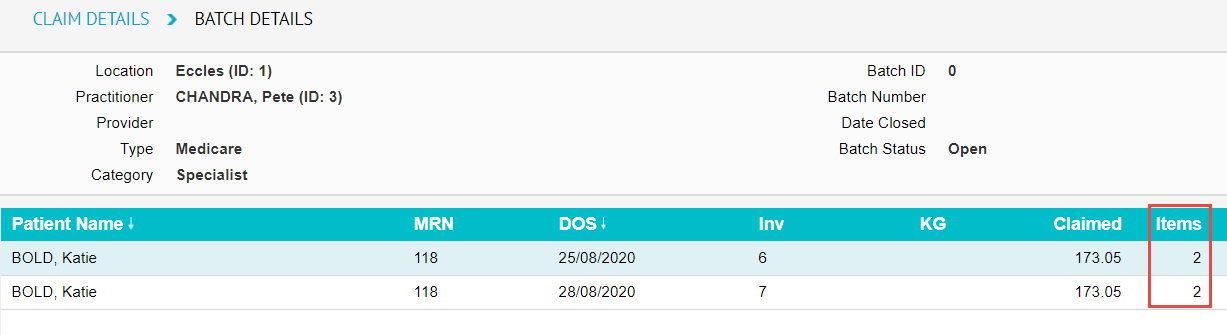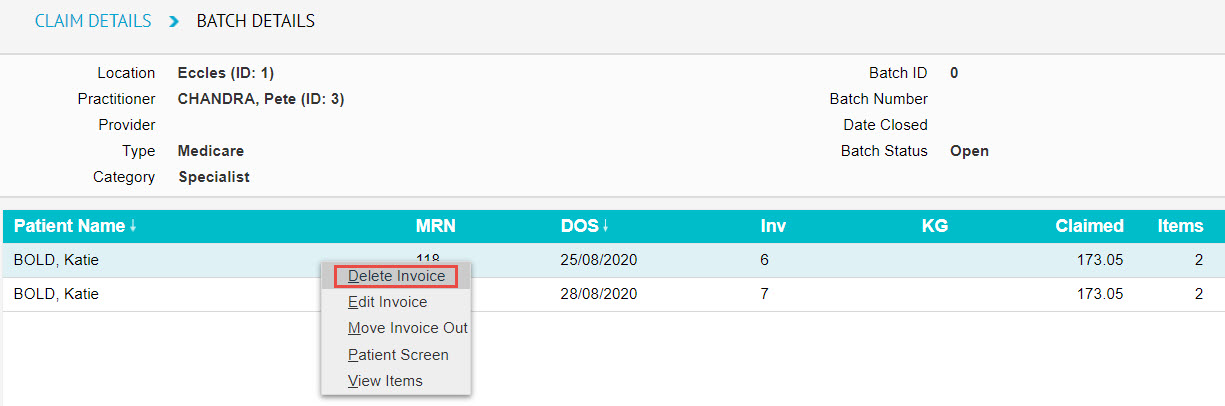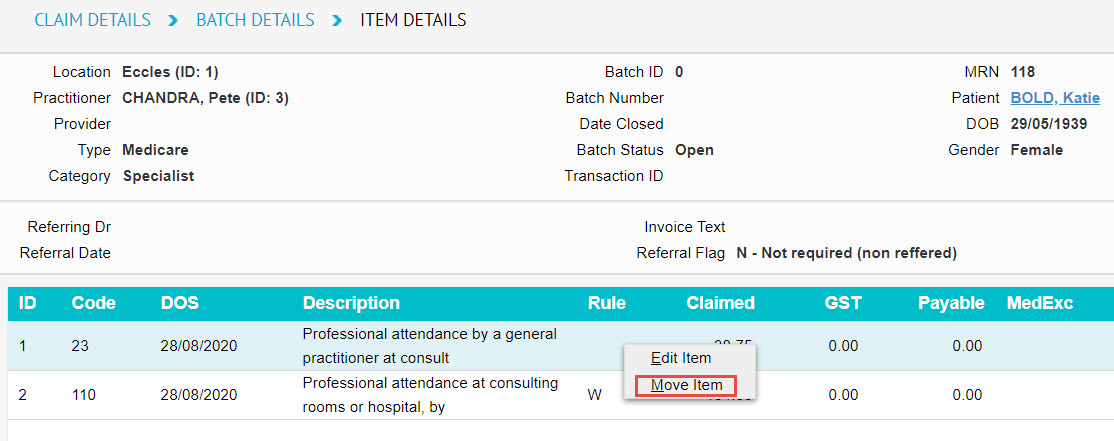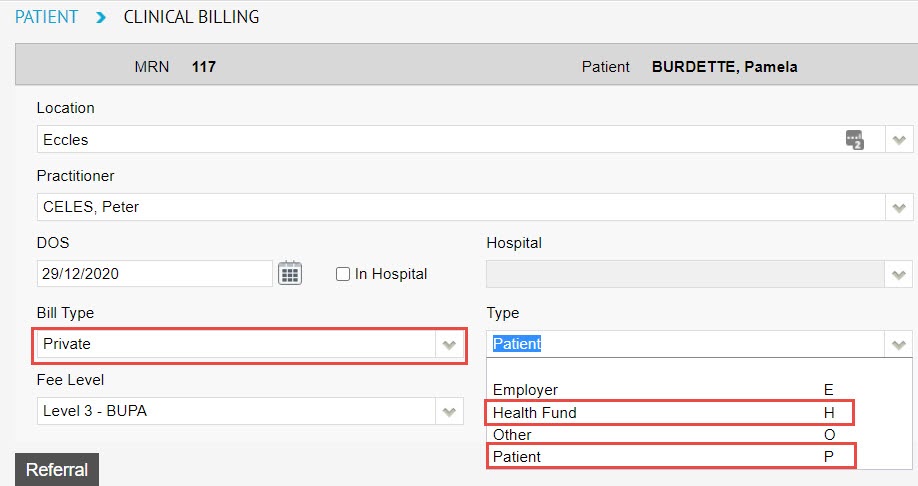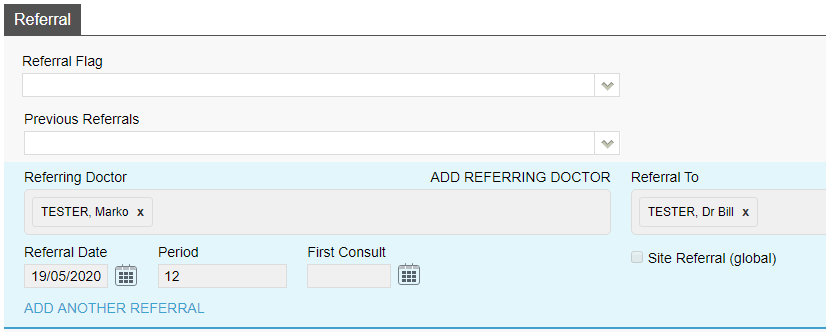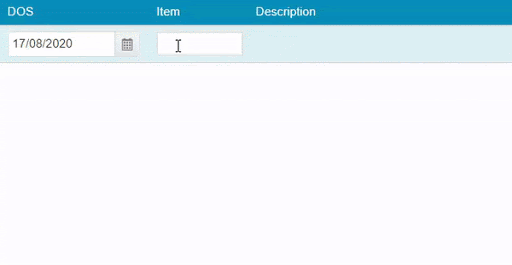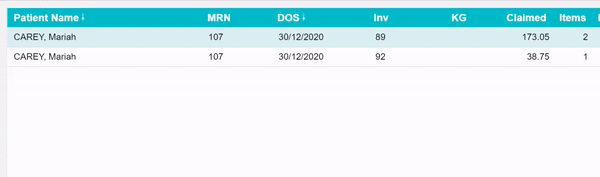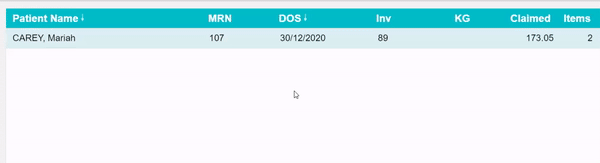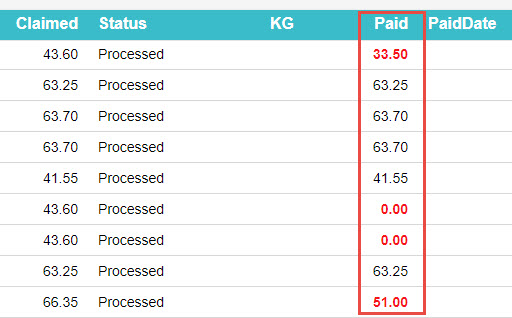How to Resend a “Sent” Clinic Batch
From time to time, you may need to resend an already sent batch. But before we discuss how you’d do this, let’s first discuss why you may need to resend a batch.
In almost all cases, you’d need to resend a batch if it either:
- Has not yet been paid / rejected within the expected period (up to 2 business days for Medicare/ DVA claims and up to 4 weeks for health fund claims). You’ve then called the health fund, Medicare, or DVA, and found out they have not received the claim. Thus, they’ve asked you to resend it
- Has been partially or fully rejected and you can rectify the cause of rejection without rebilling
You do not want to resend a batch if:
- It is rejected and you wish to resend it as it is, without making any changes to the original claim. Since, if nothing changes about the claim, it will likely be rejected again
- If you have not first spoken with the body receiving the claim. It is always recommended that you first contact the organisation receiving the claim and inquire. This is because you do not want to send a duplicate claim if you do not need to. In most cases, this is not a major concern. However, it could cause problems such as a rejection of both claims (the original and the duplicate) or increased processing time if a duplicate claim is received
With that addressed, if you still need to resend an already sent claim, read on.
Start off by going to Claiming Medical.
If the batch Status is Sent or Processed, you may right-click on the batch and select Reset Batch Status.
This will make the batch status revert to Closed, allowing you to resend the batch with the Send Batch button.
Otherwise, if the batch Status is Payment Received with a partial or full rejection, double click on the batch to open it up, revealing the invoice(s) inside.
If you wish to resend the invoice in its entirety (with all items inside), simply right-click on the desired invoice and click on Move Invoice Out.
Otherwise, if you wish to resend only a part of the invoice (1 or more items but not all), double click on the invoice, revealing the items inside.
Then, right-click on the item you wish to resent and select Move Item.
This will present you with the below pop-up window; and as you can see, it will move the invoice/ item to the current batch.
Current batch:
- If it is a Medicare or DVA invoice: it will be moved into the Open batch for that provider. If no open batch is present, a new one will be created
- If it is a Health Fund invoice: it will be moved into a new Closed batch.
From here, you may close the batch if it is not yet closed and send it by right-clicking the batch and selecting Send Batch.