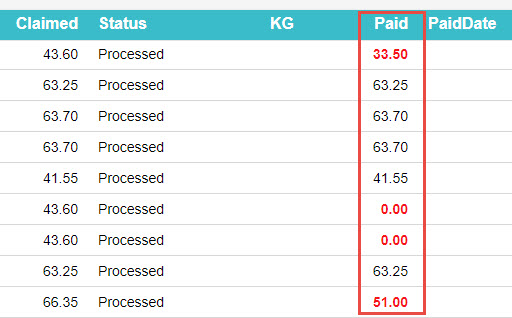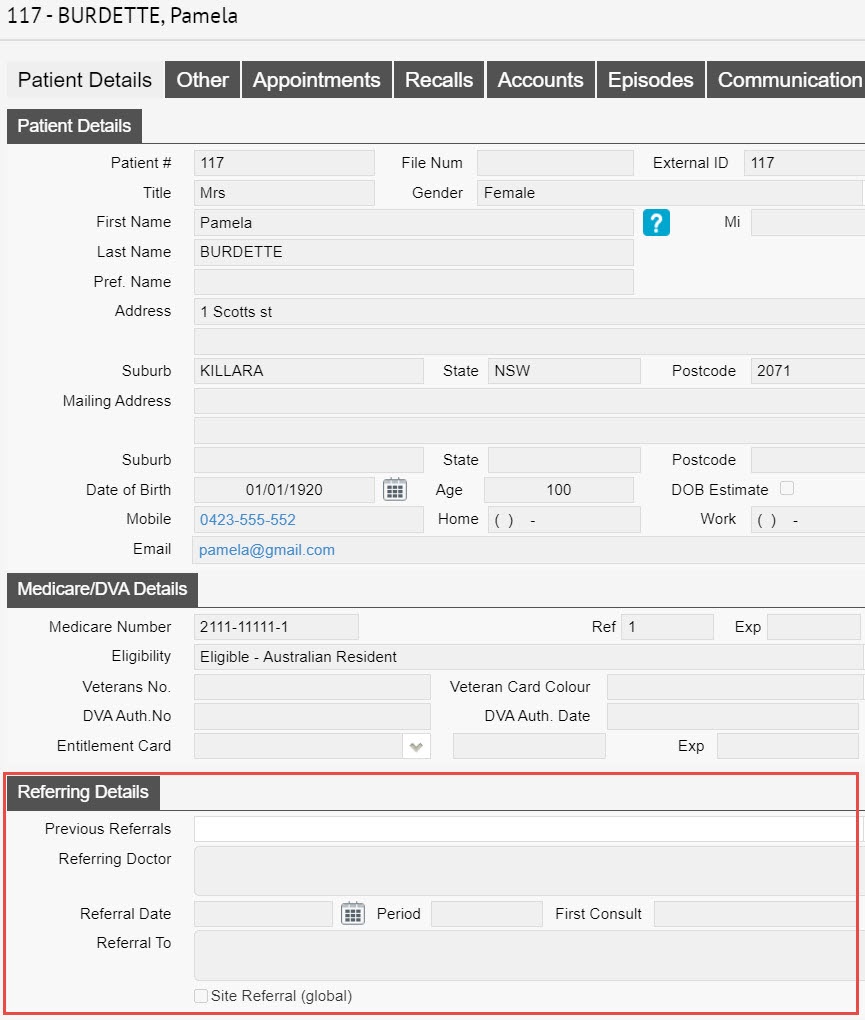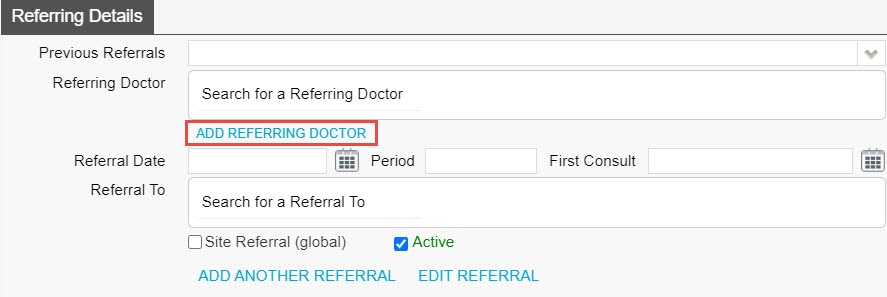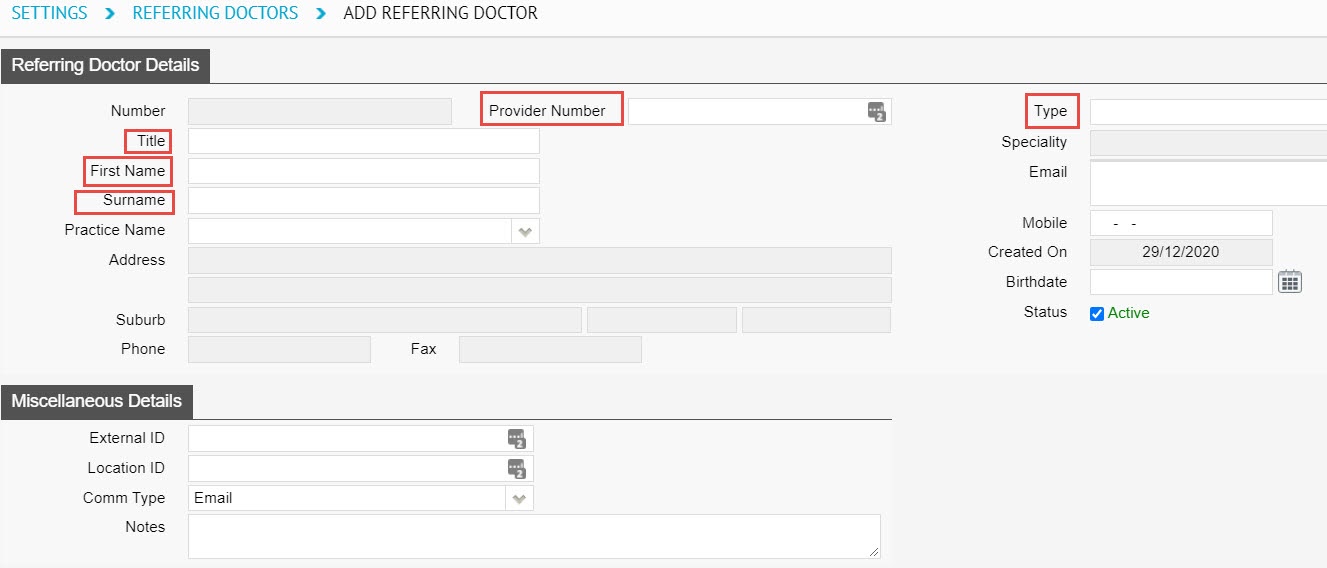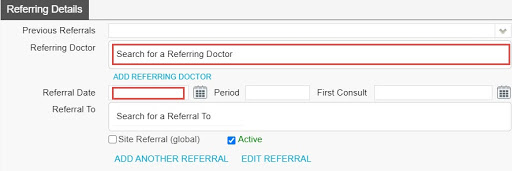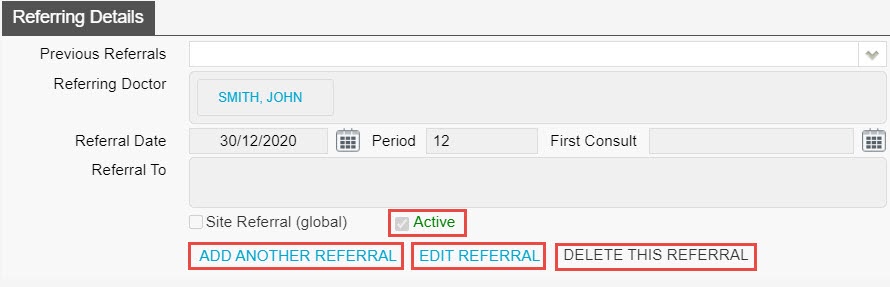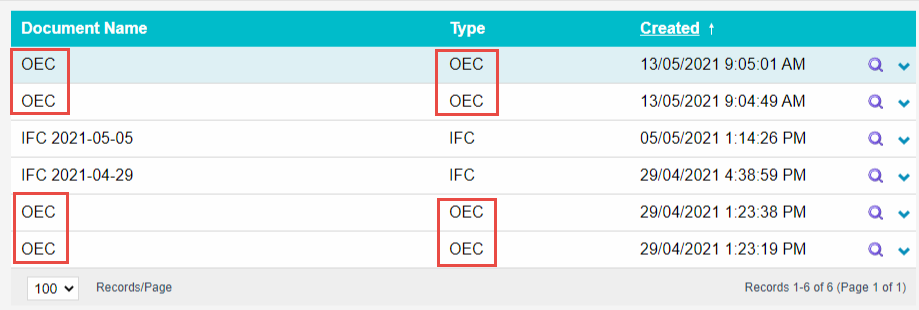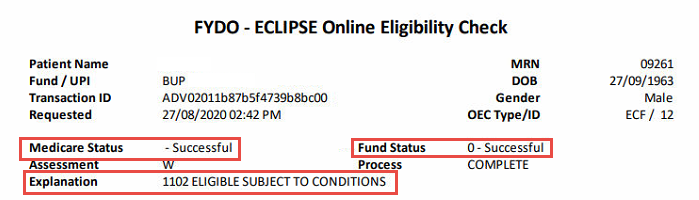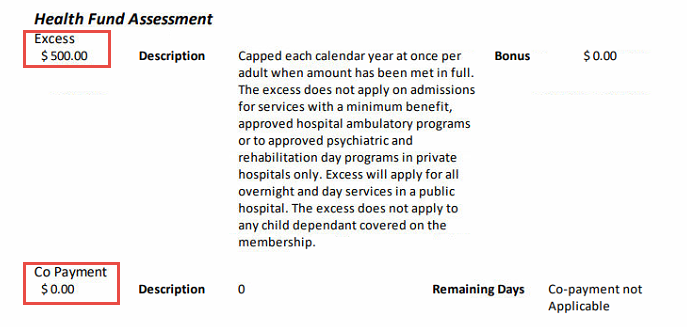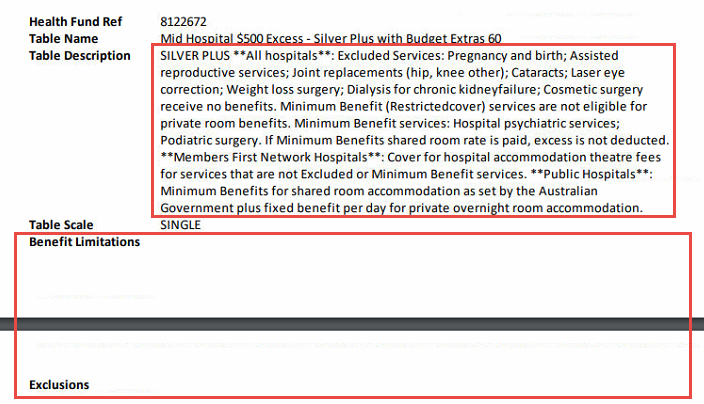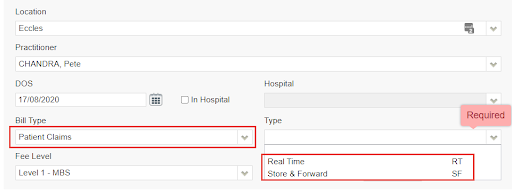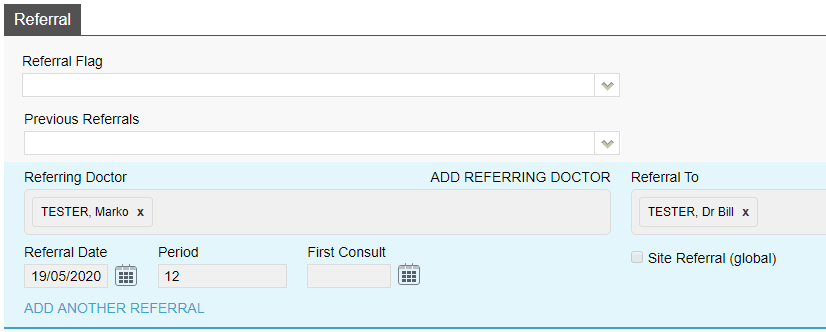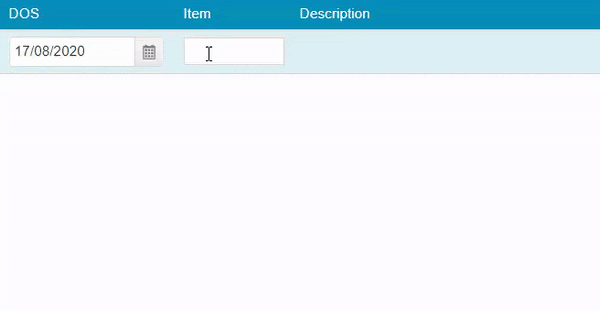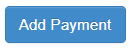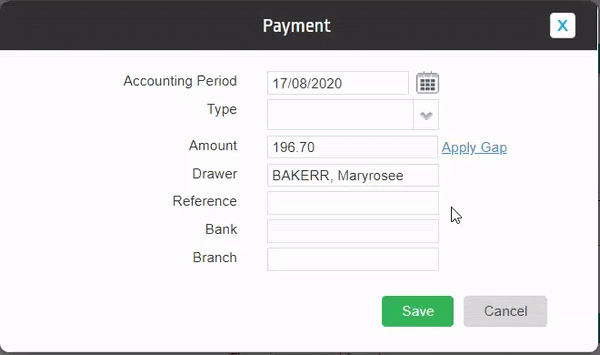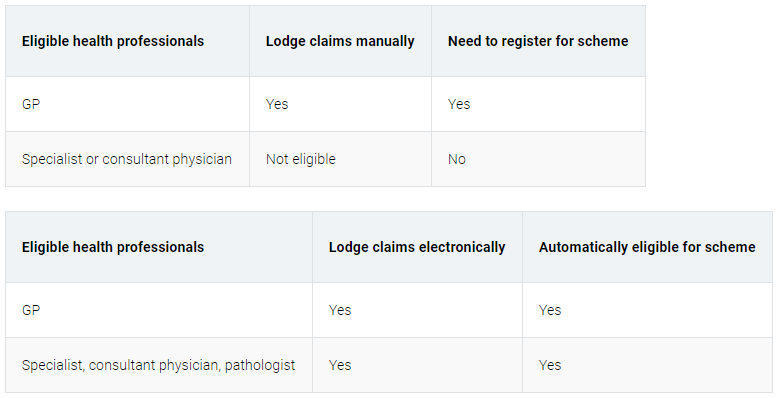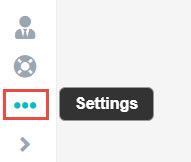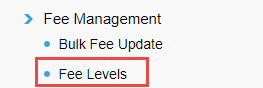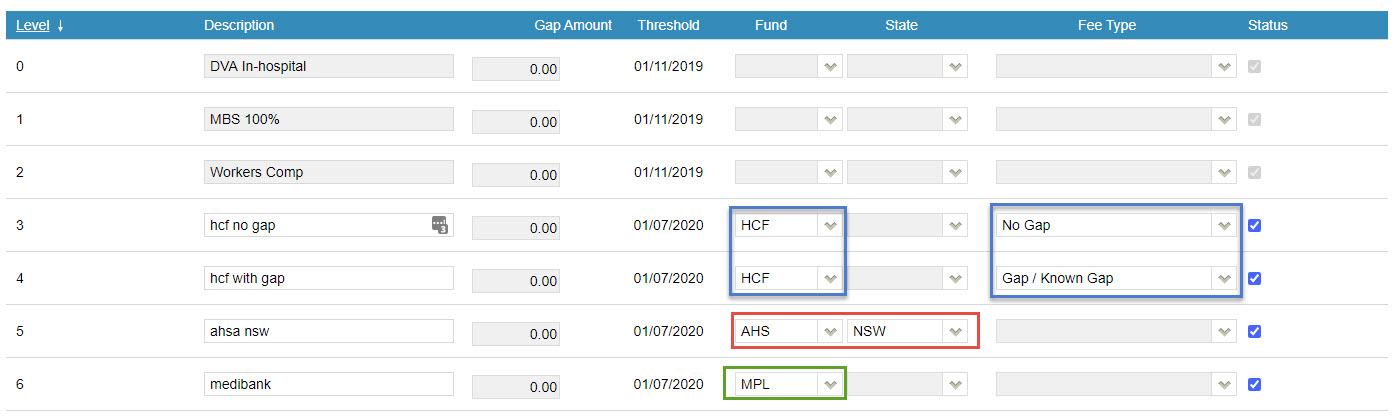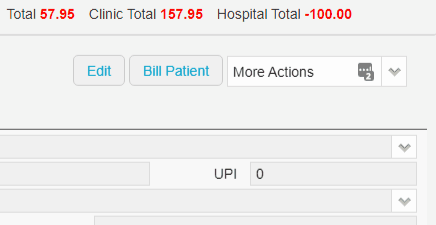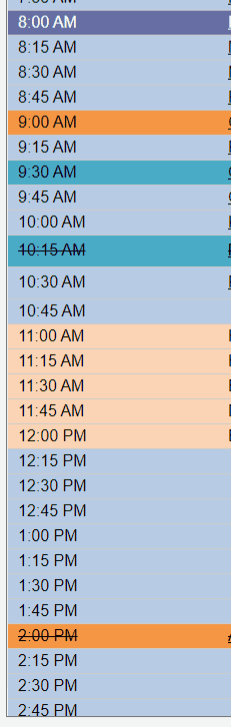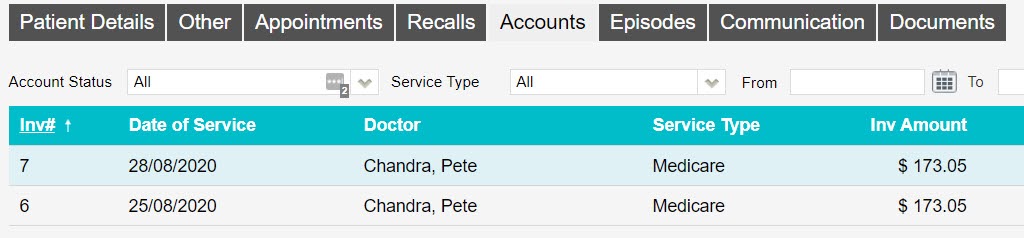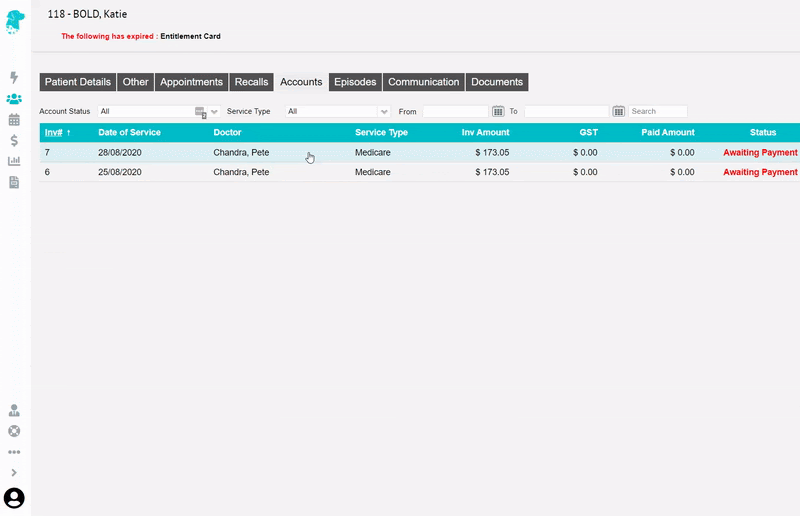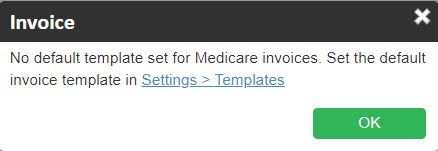Rejected Clinic Batches
Once you have done some billings, you may notice that payments have come back for a lower amount, or perhaps you have received no payment at all!
Identifying batches with issues
The easiest way to spot if a batch had an issue, is to simply look at the Paid column. If you see any amount in Red, then some action will be required.
We can see in the image above, that we have two batches that are partially paid (Less than what we claimed). We also have two batches that are just Rejected ($0.00 Paid).
Dealing with the Batches
First, double click on the batch to view inside. You can also right click and select View Batch Details if you prefer.
Once you can see a list of patients within a batch, the thing to keep an eye out for is an icon in the Issue column.
You may have one, or multiple patients with an issue. Any patient with a Rejection or Partial Payment will have the above icon.
Viewing the Rejection Reason
Now that we have identified which patient(s) have an issue. It’s time to see what the issue actually is.
Again, lets double click on a patient, or using the right click menu, select View Items.
In the above case, this is a fairly easy rejection to identify the issue. We have the error code 2001 No Hospital Claim (PEA). From this we can deduce that the hospital has not submitted their invoice yet, and as such we cannot be paid. Our options are to just wait and try to resubmit, or you could confirm with the hospital when they are sending their claim.
One of the most common issues is that you have been paid a different amount to what you claimed. This could happen for a number of reasons such as:
- Fee Changes by Medicare/Health Funds
- Doctors agreement with a fund
- Old date of Service
To amend this, simply right click on the item and select Edit. Alternatively use the hotkey ‘E’. Then just alter the Charge inc GST to be equal to the Payable amount, as shown above.
Contacts
Not all rejections will be as simple as the ones above. In a case where you are not sure what a rejection reason means, or why something has not been paid, it is best to contact the organisation who rejected it.
We have a complete list of phone and email for medicare and the health funds.