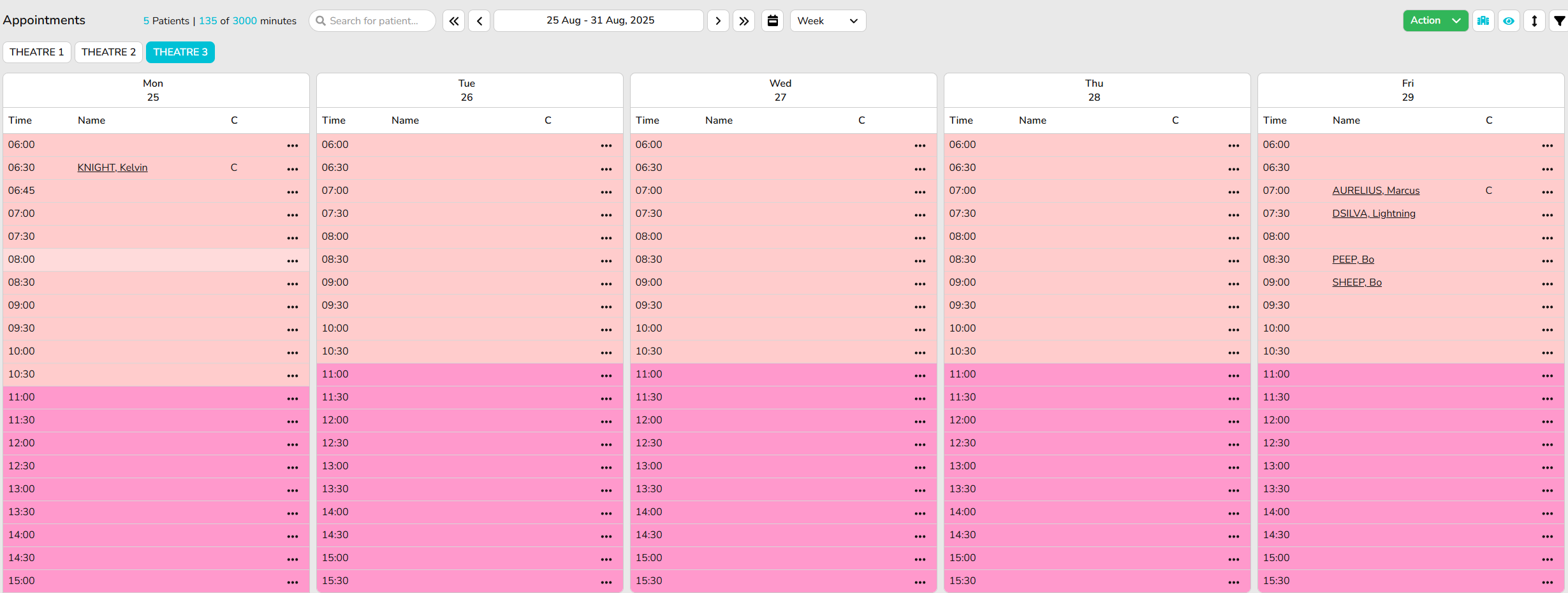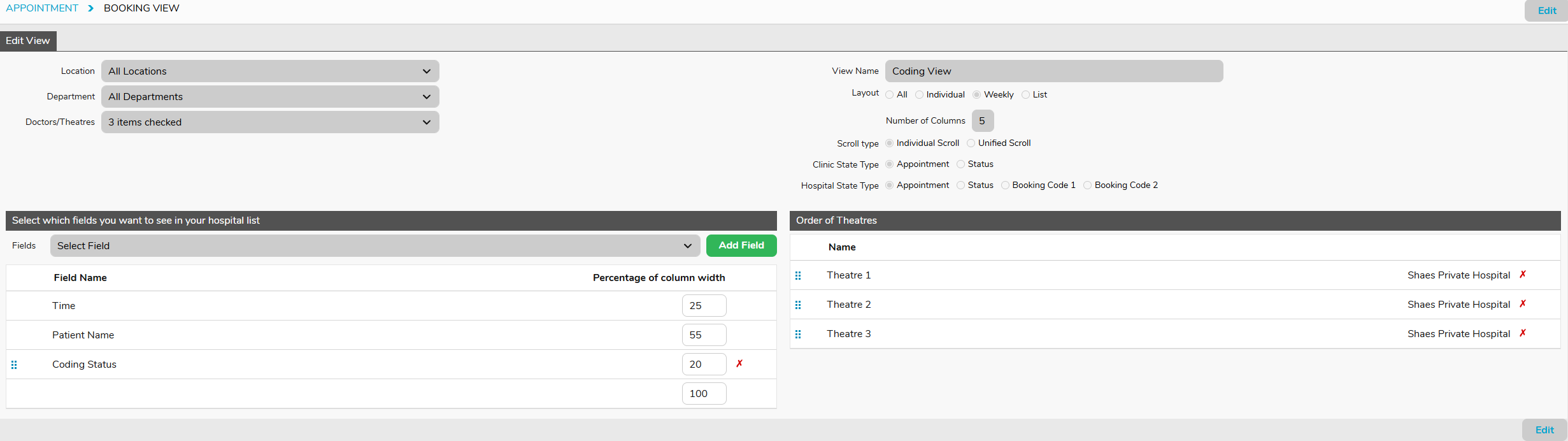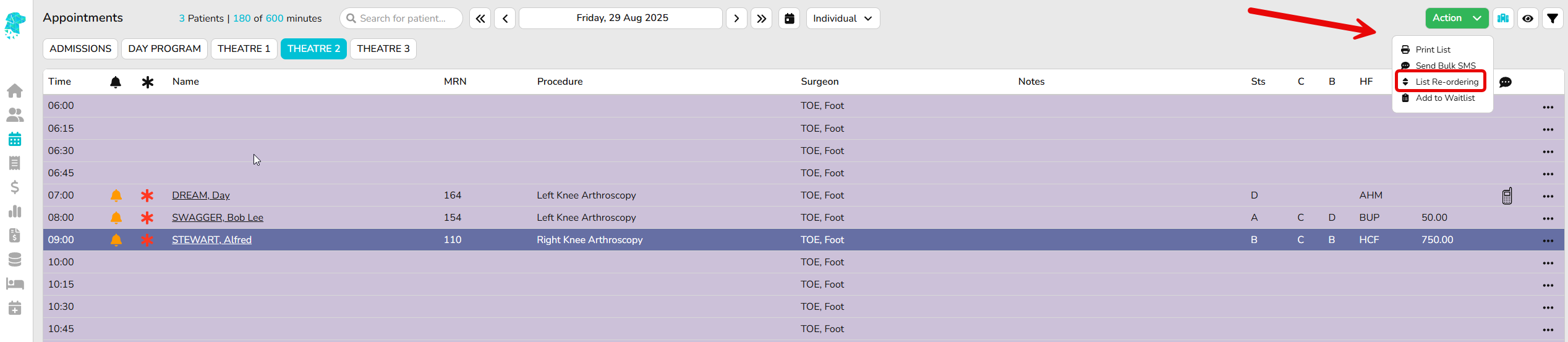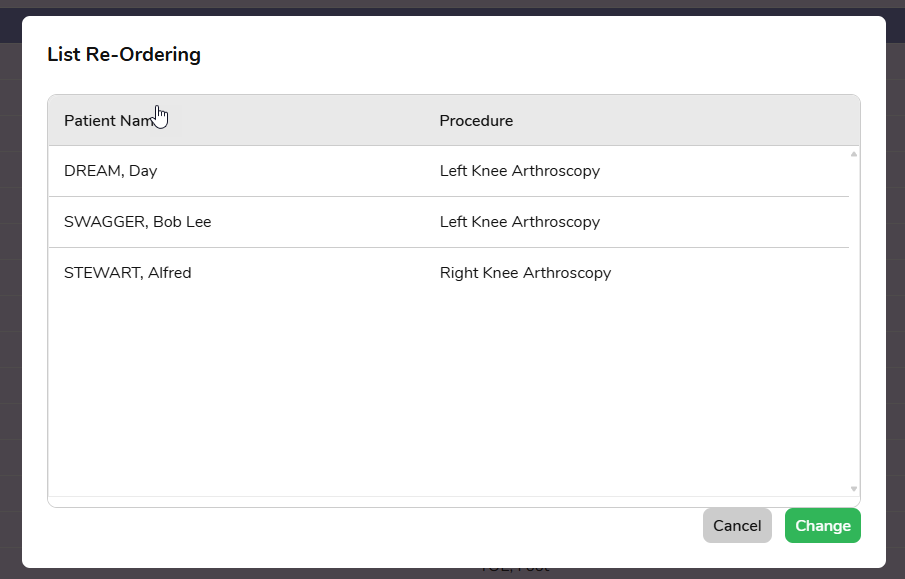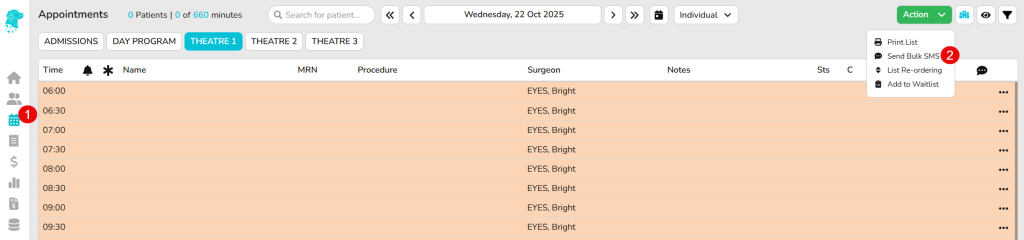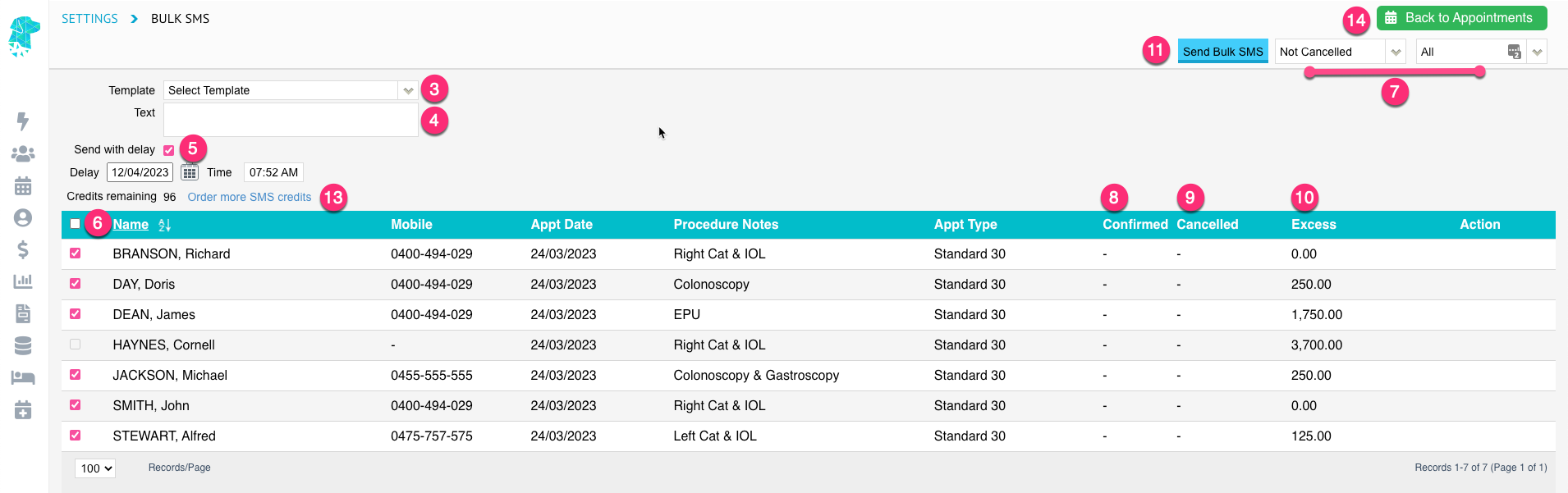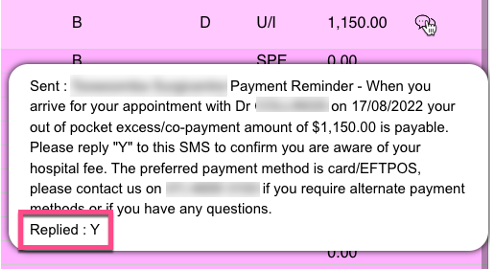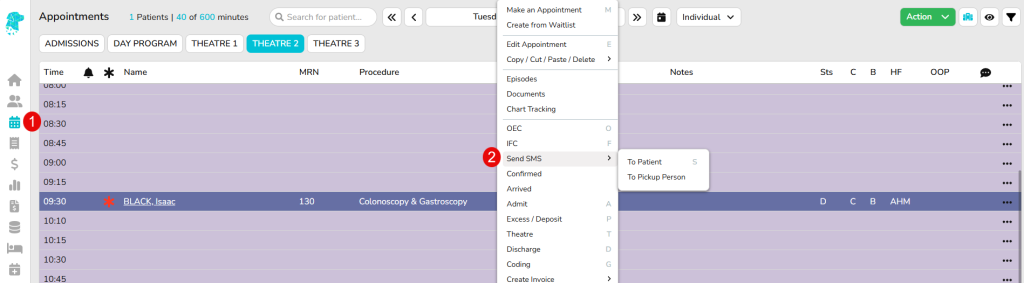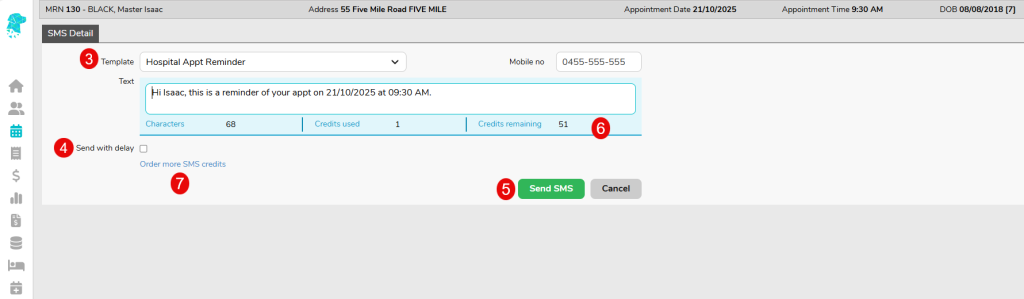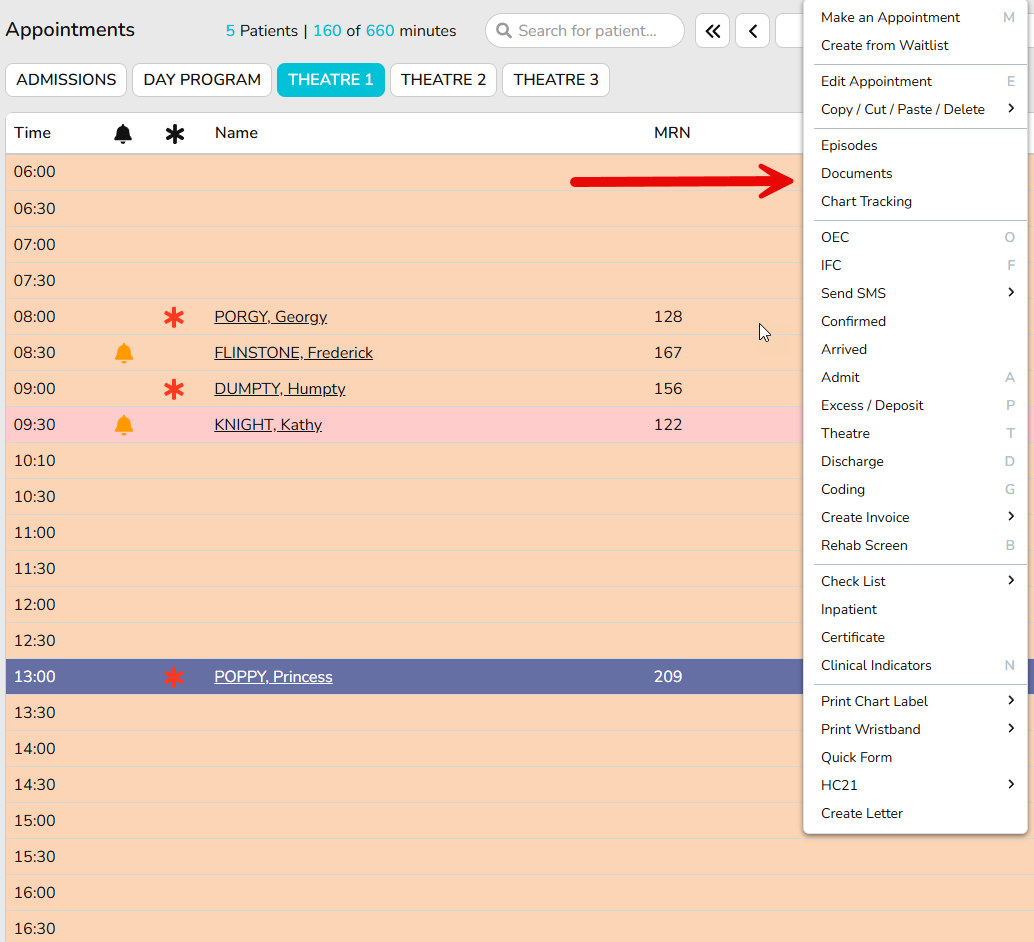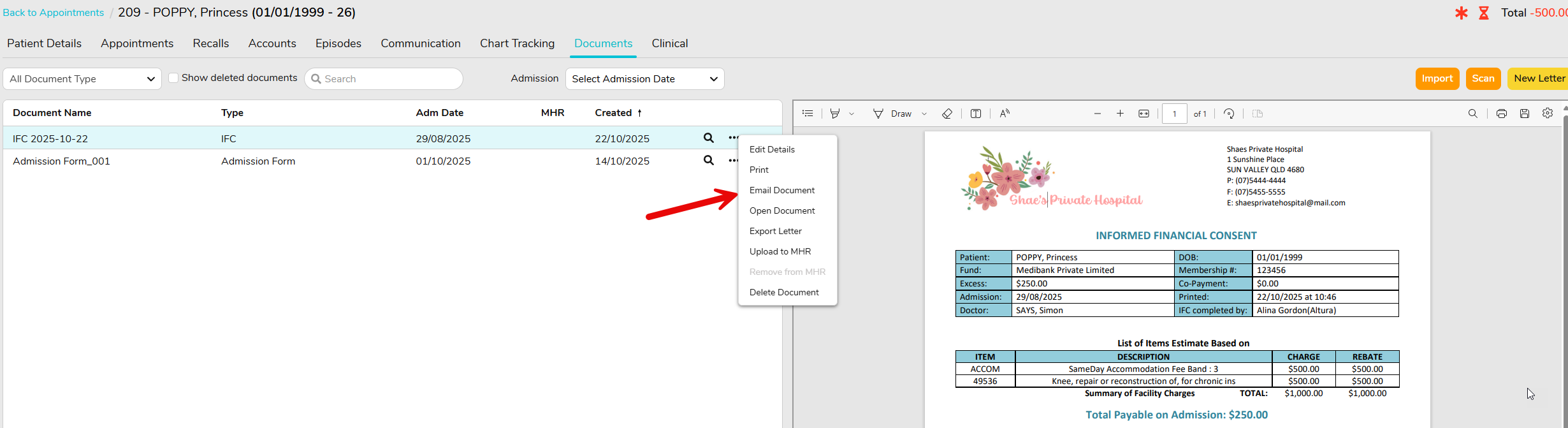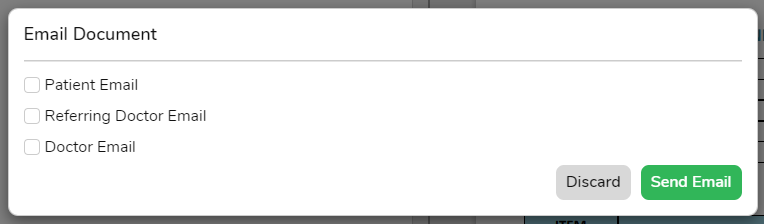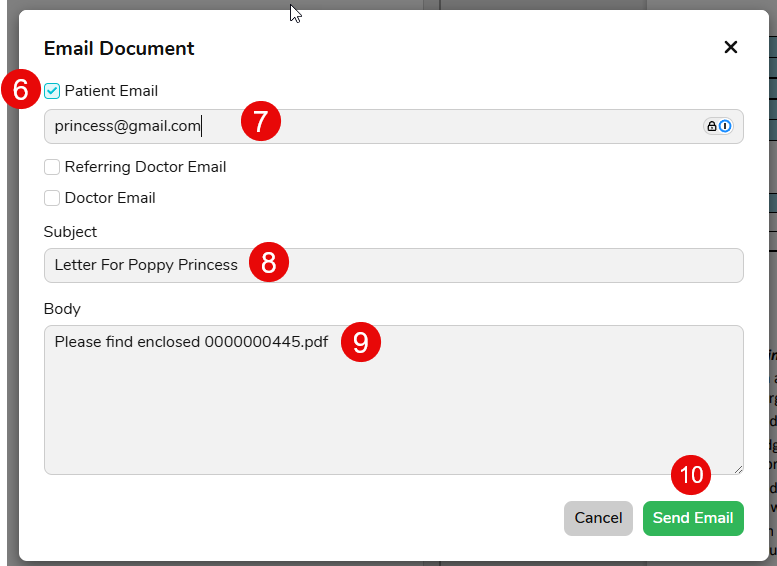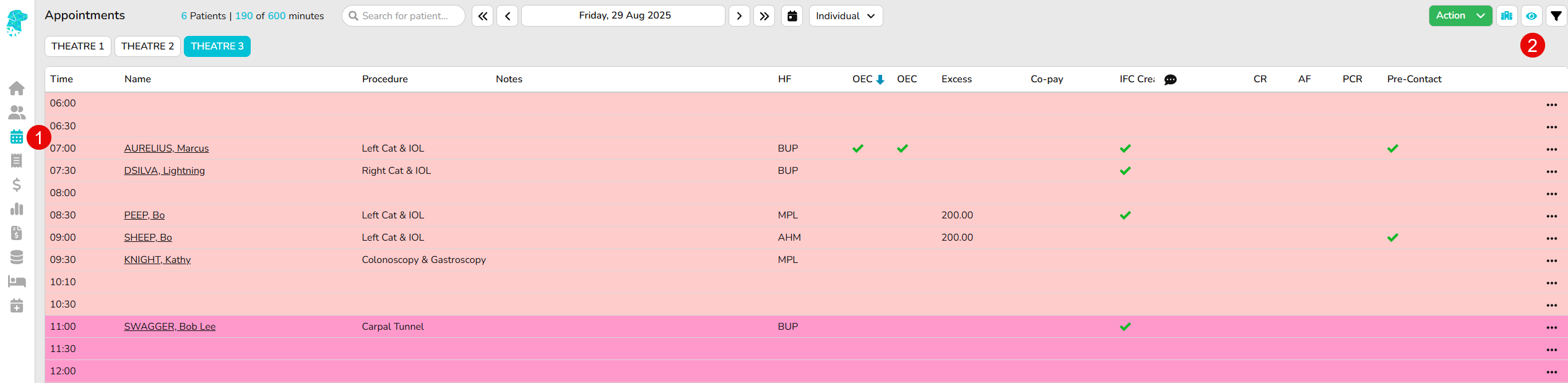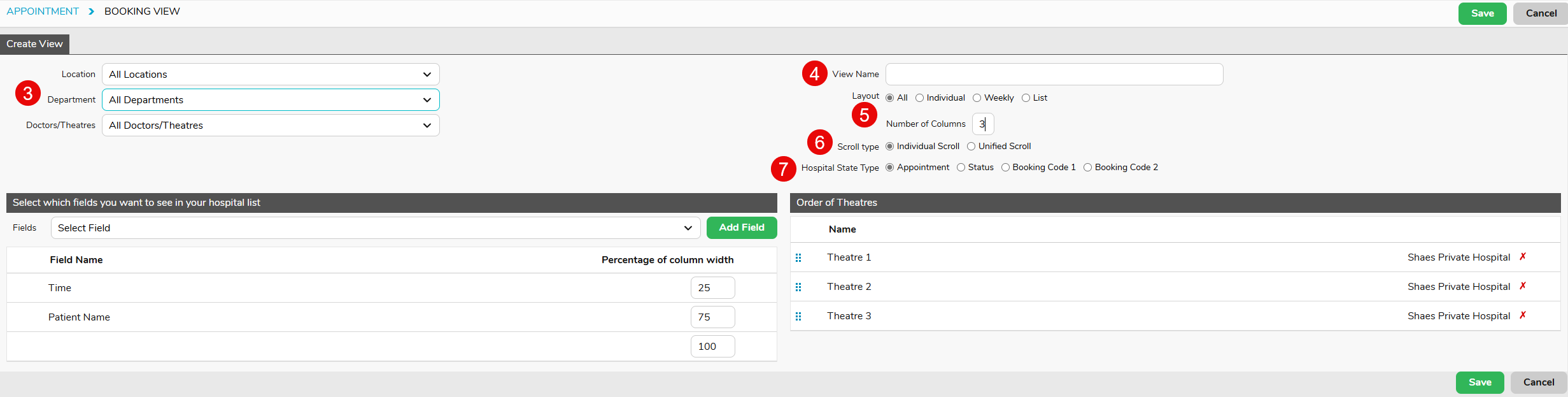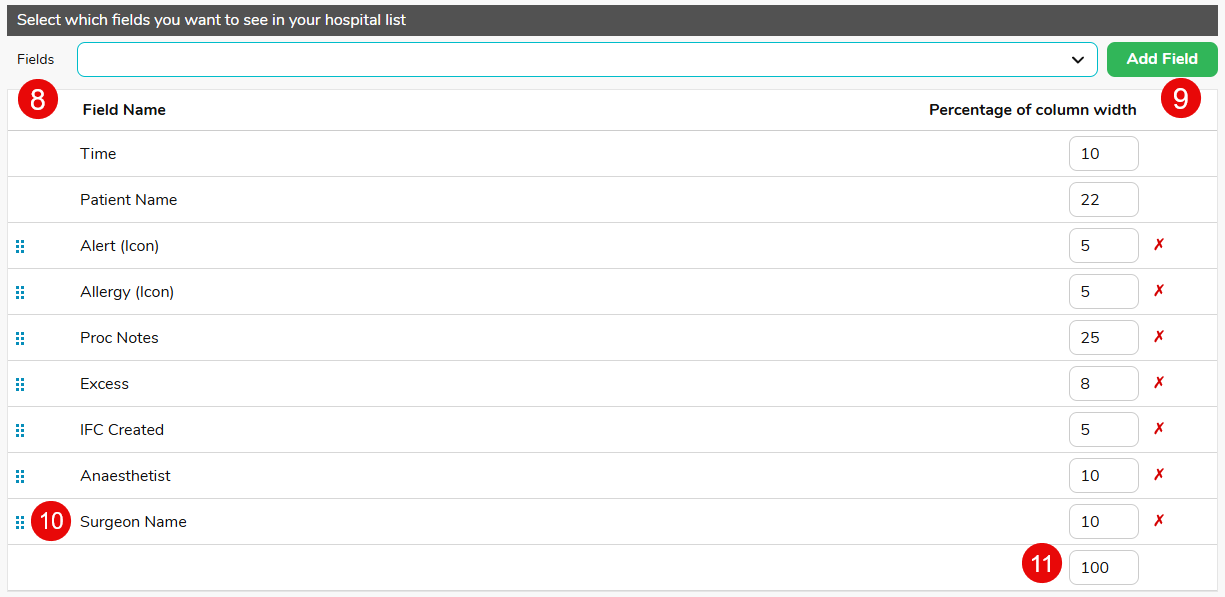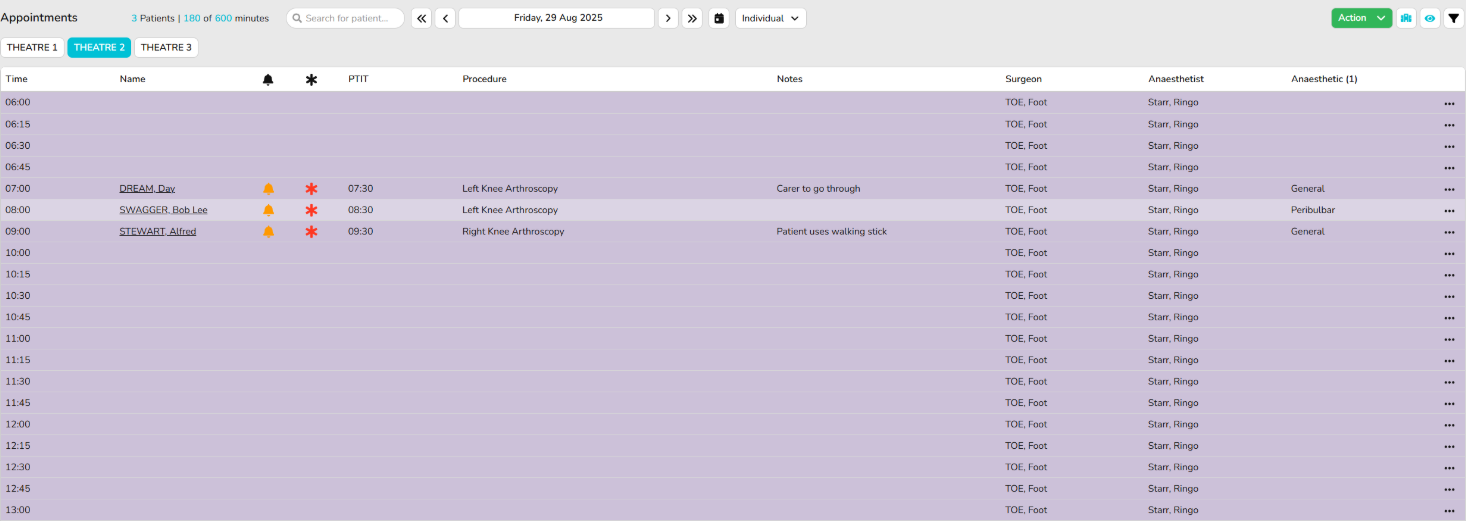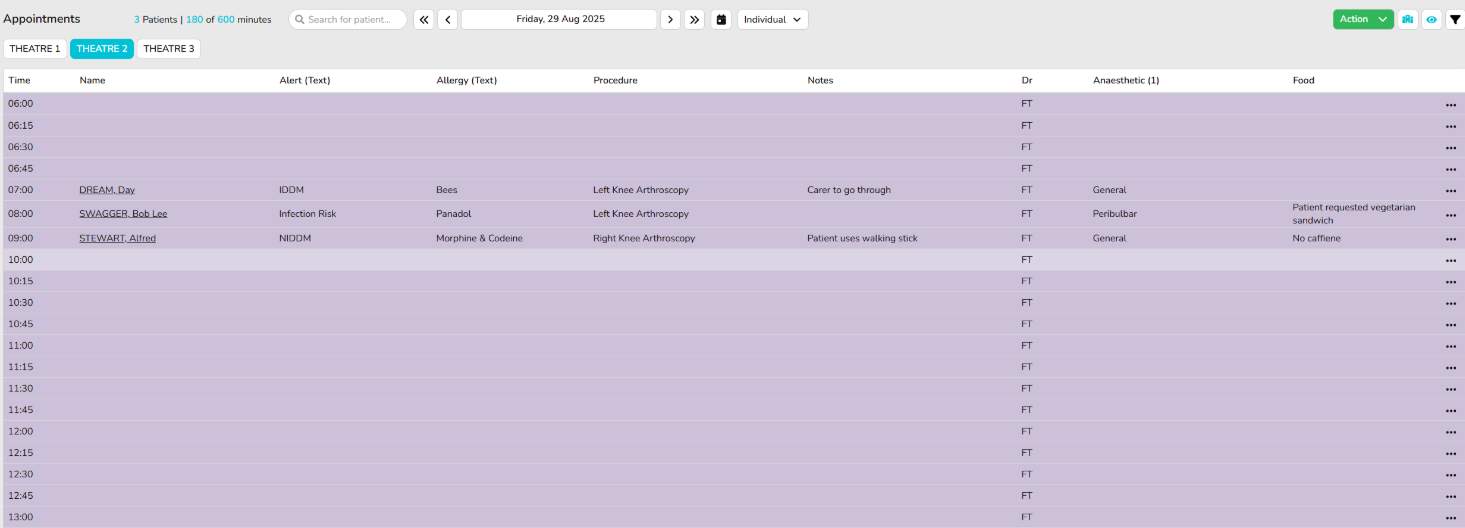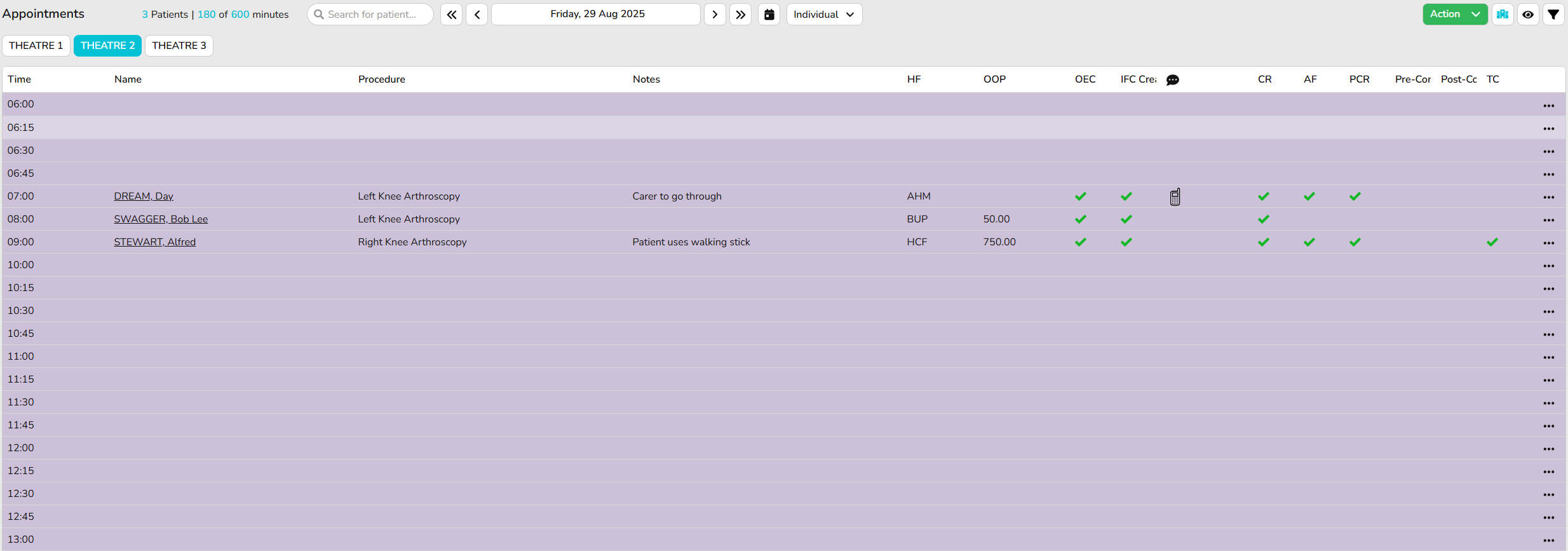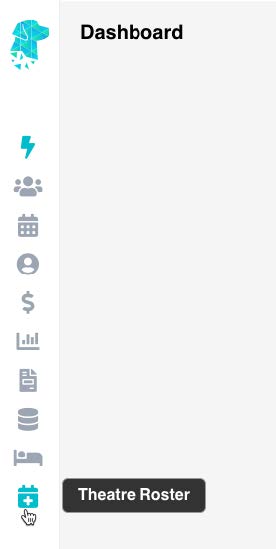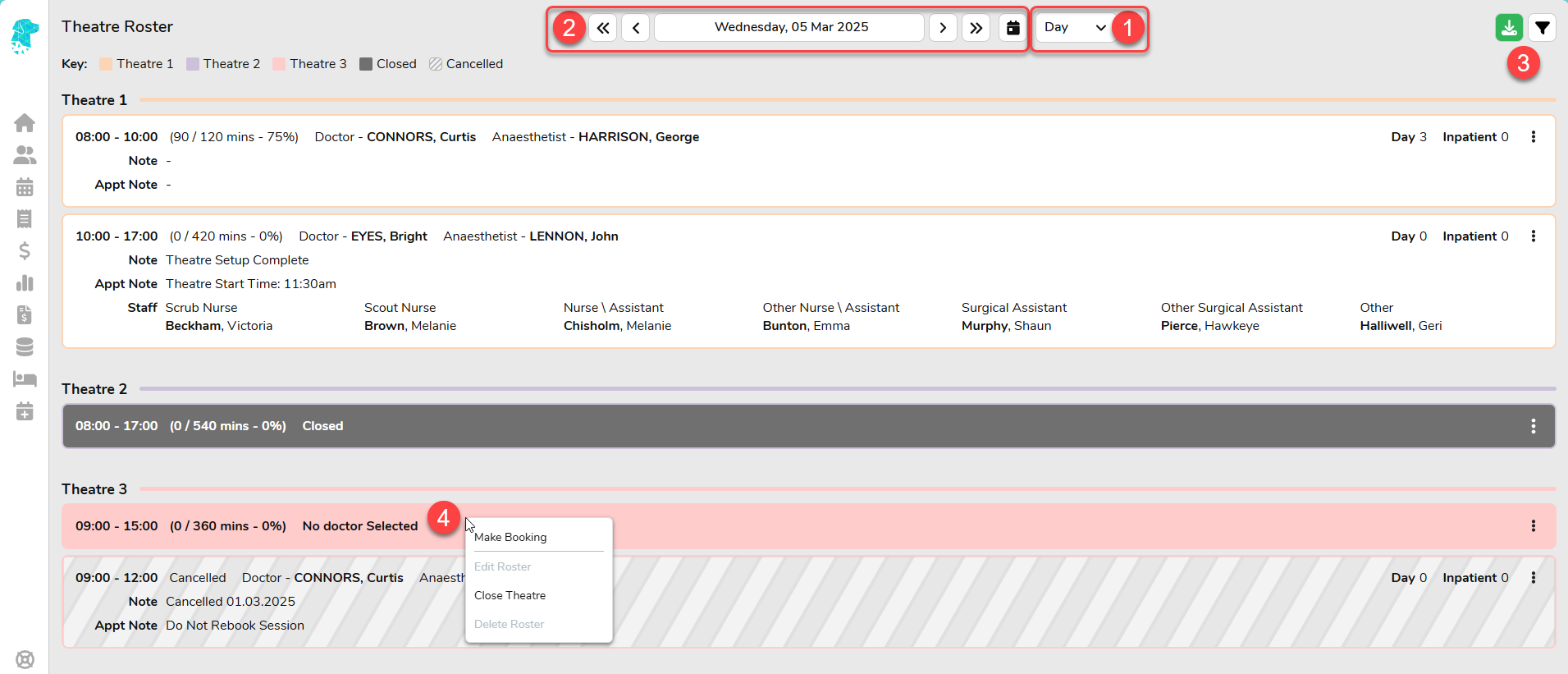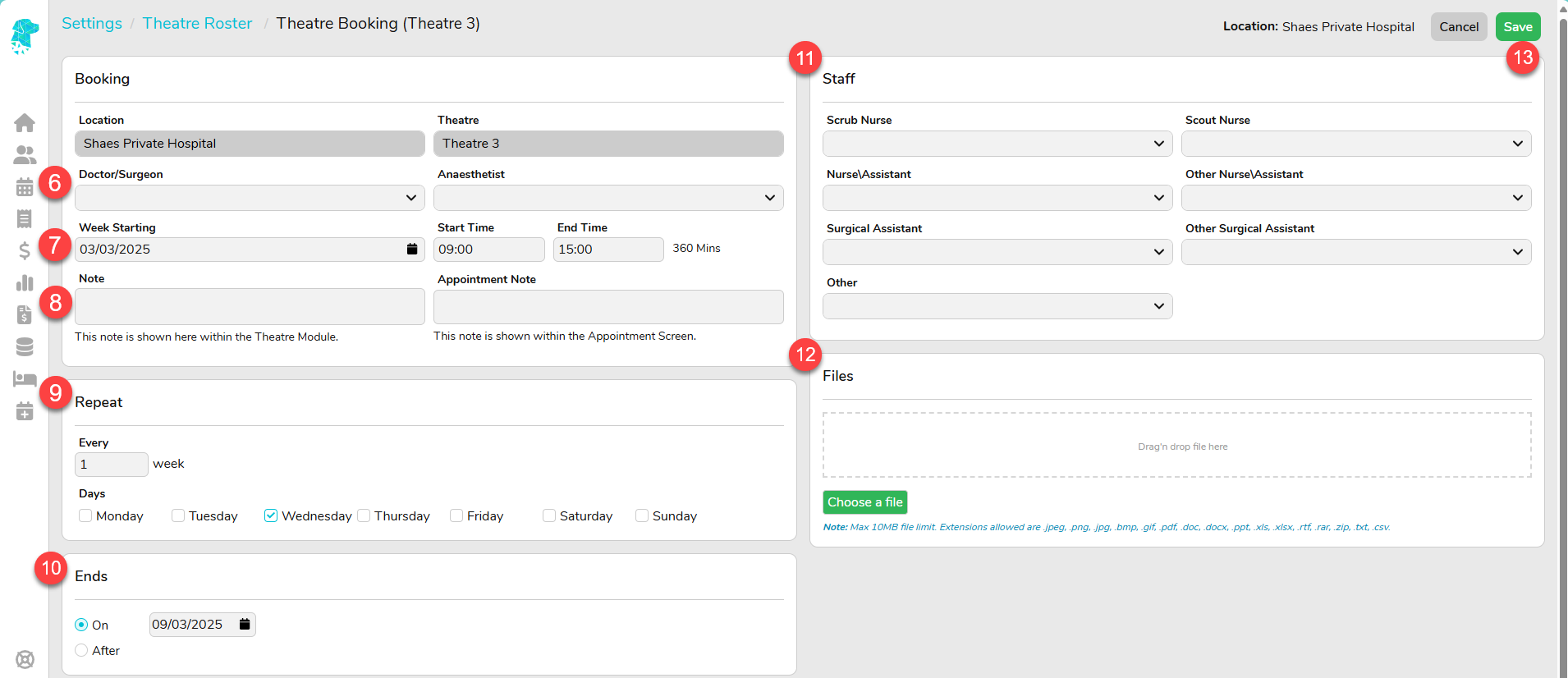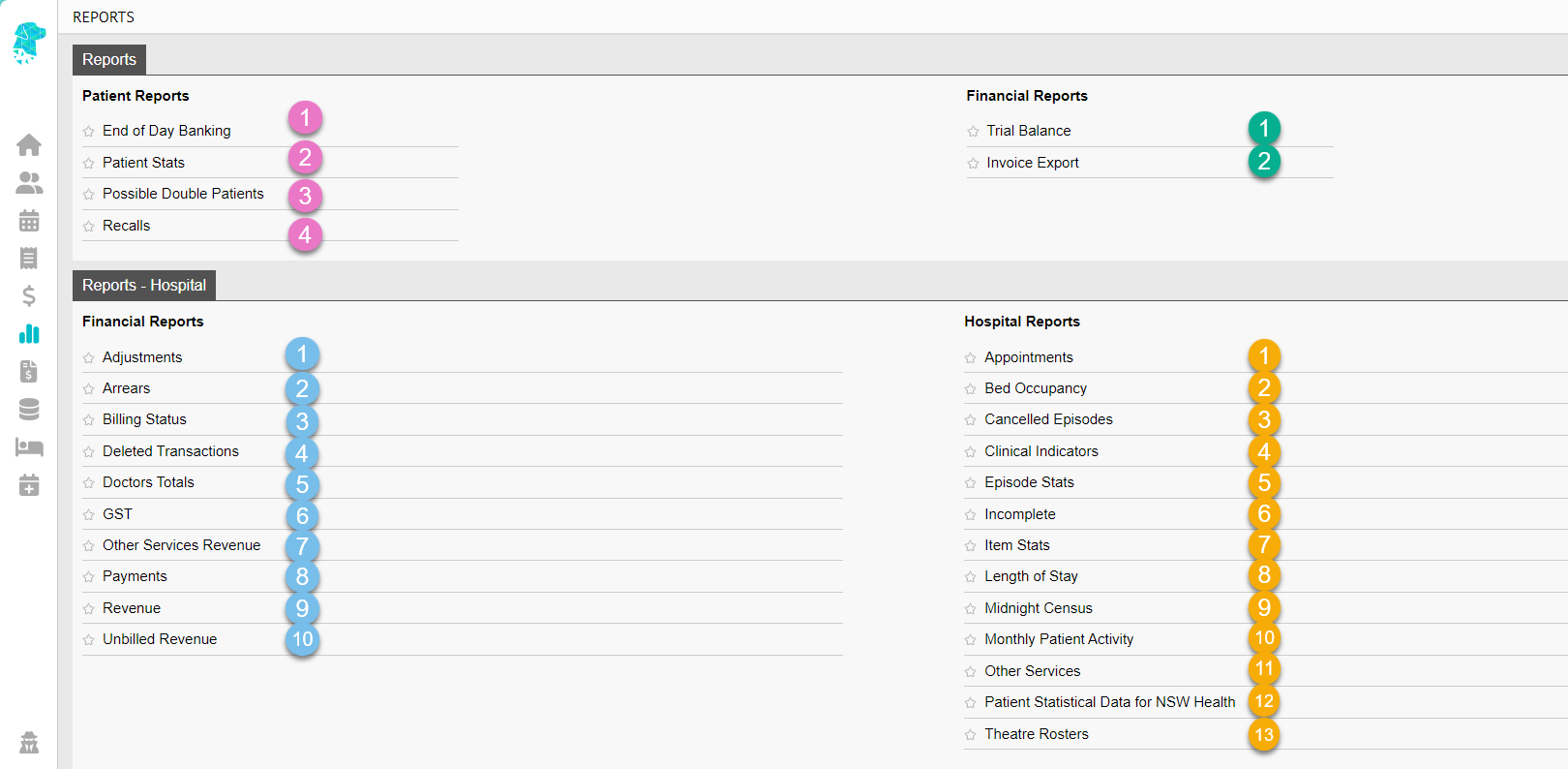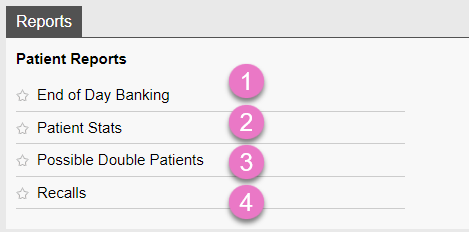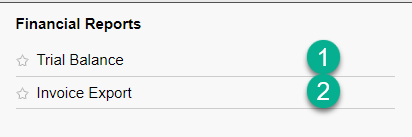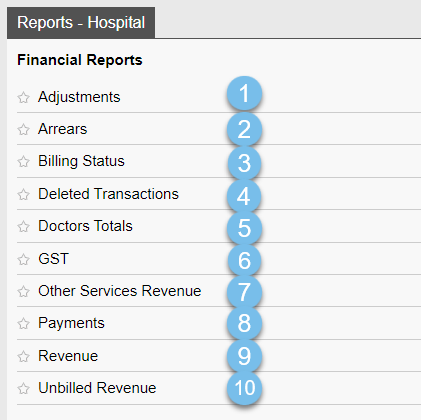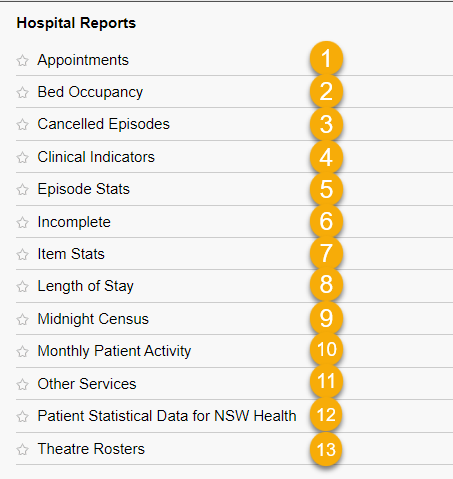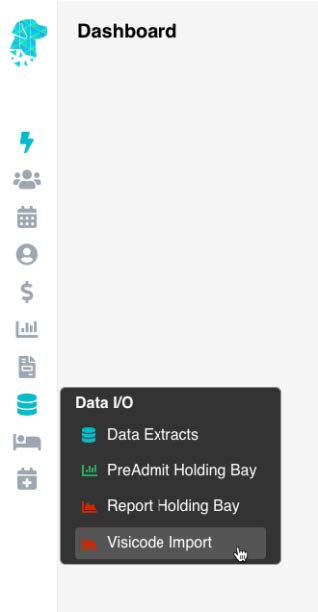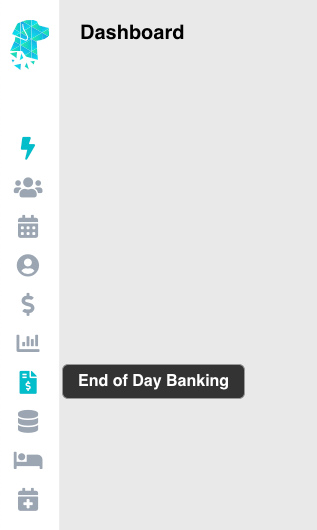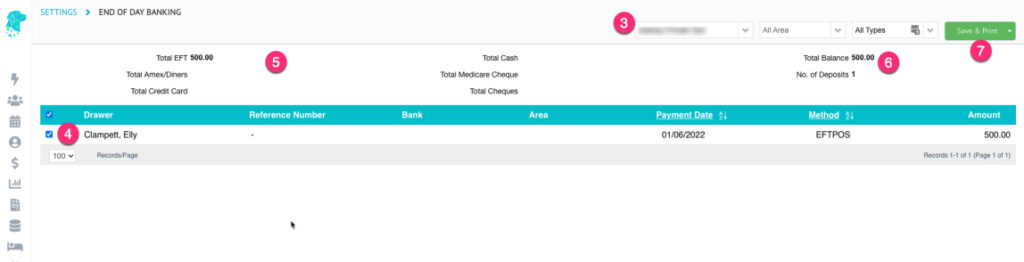Hospital Appointment Screen Custom Views – Weekly View
FYDO gives users the ability to customise the Appointments Screen to allow them to view the information that is important to their role. This assists in workflow & efficiency & allows users to view different information depending on the task that they are undertaking.
All custom views that are created for each facility are available to all users. Each user is then able to select their favourite view to open as their default. These instructions will provide ideas for different views & the set up required to accomplish them. For further details on how to create custom views please see the page on Creating Custom Views
Included below are examples of Weekly View ideas. Please see our other pages on Individual & All View ideas for those view types.
Administration View
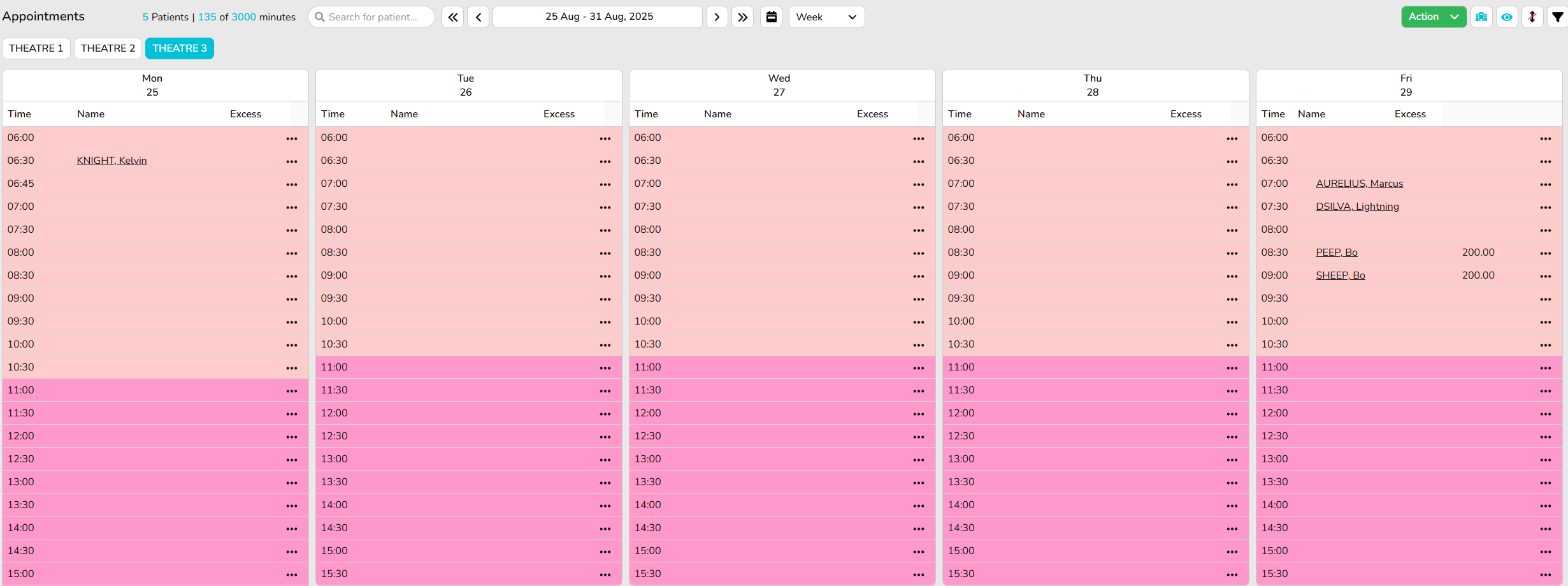
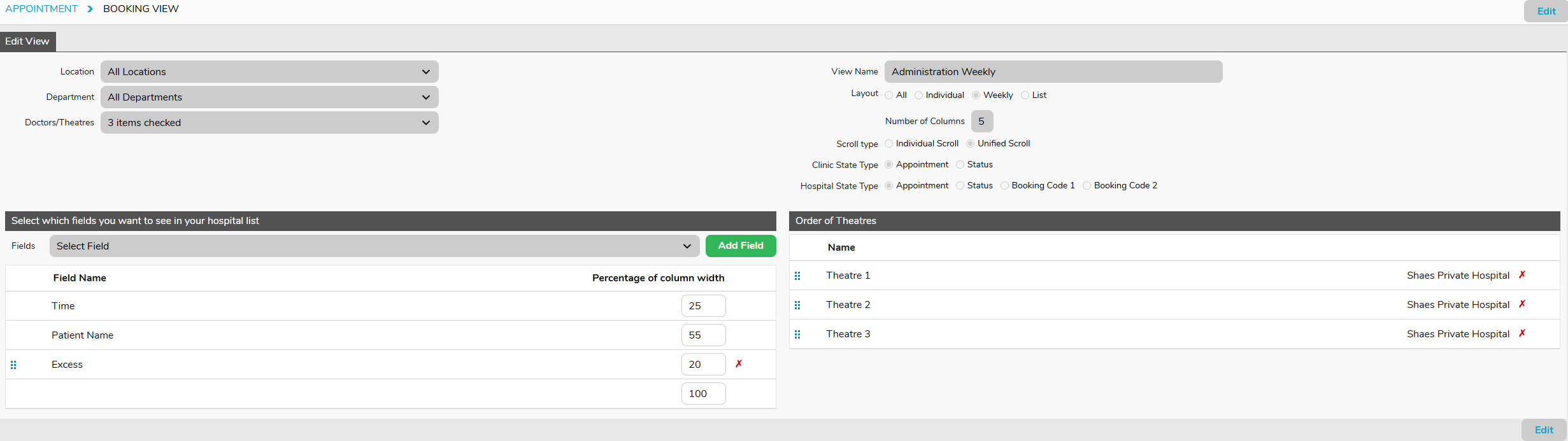
Confirmed View
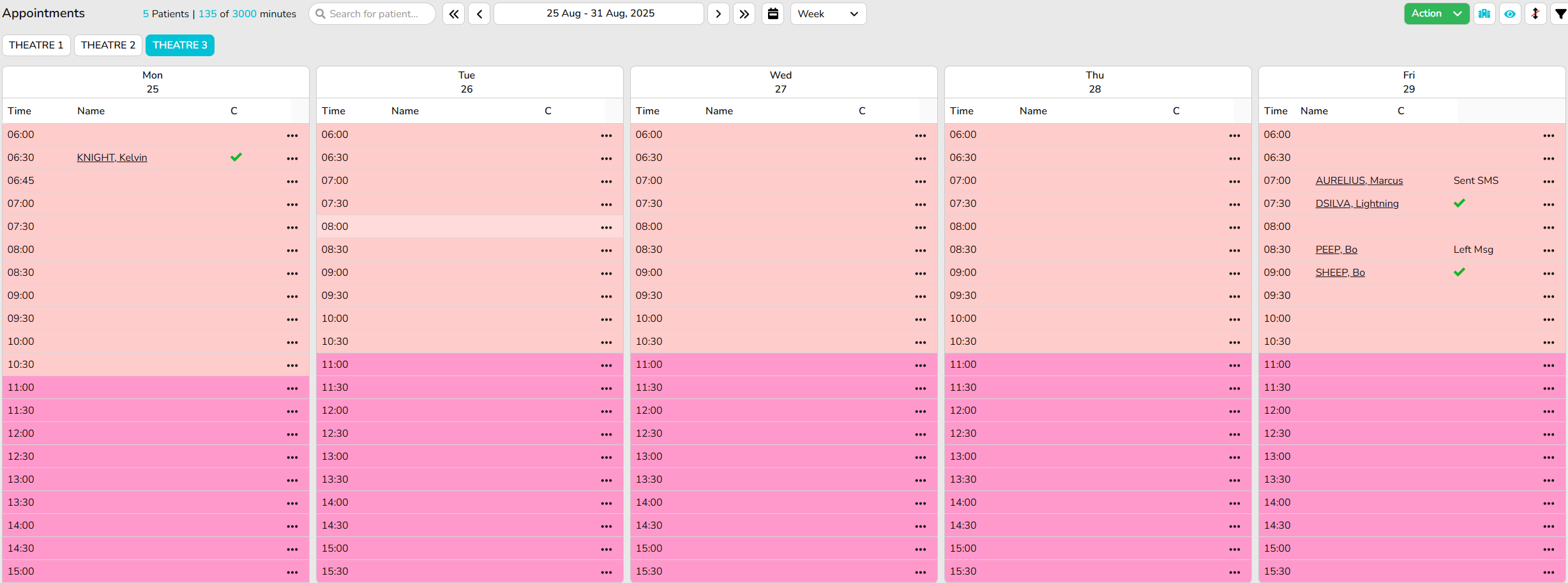
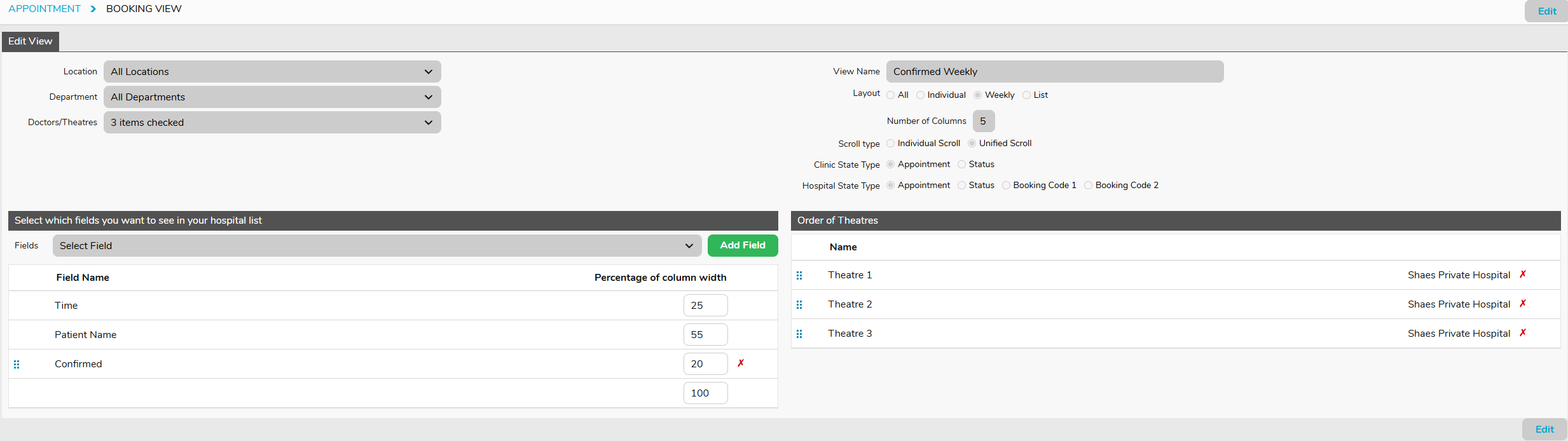
Coding View