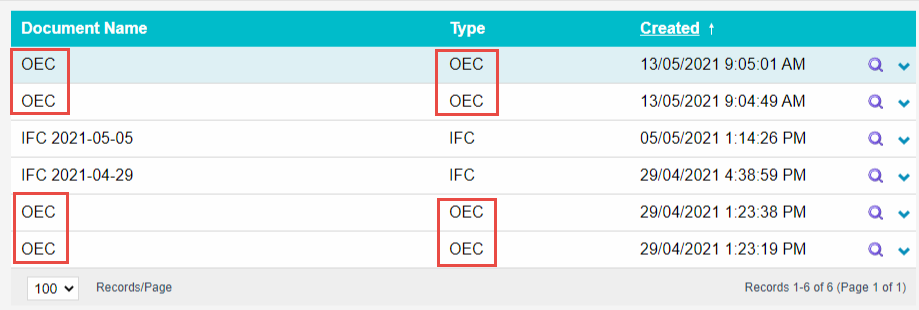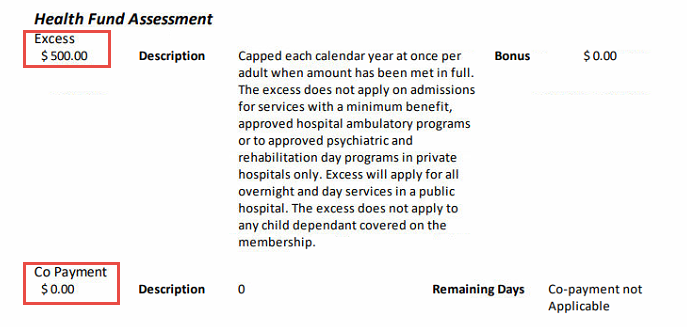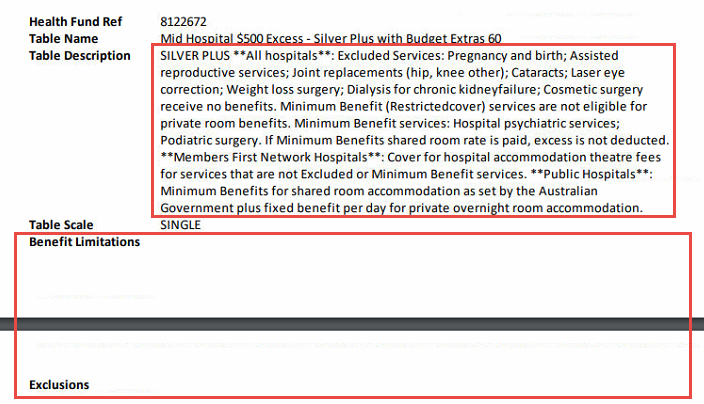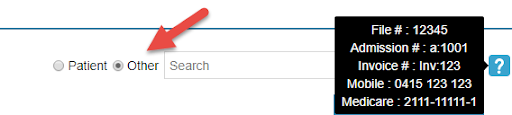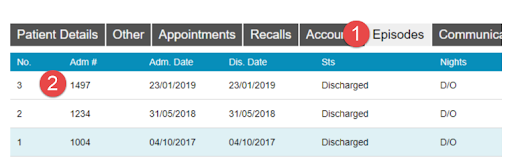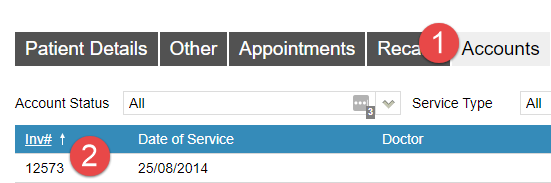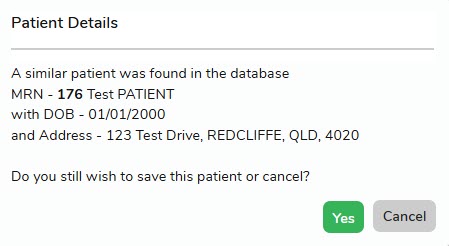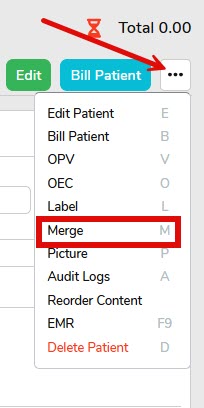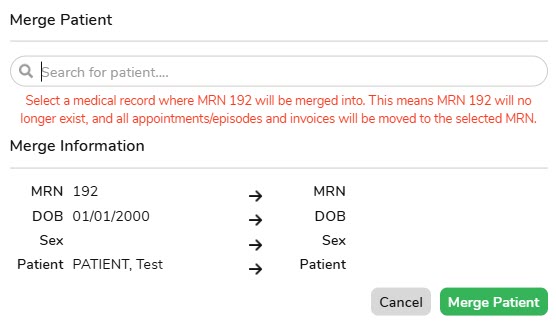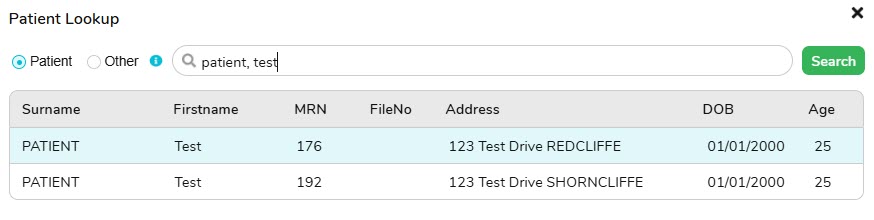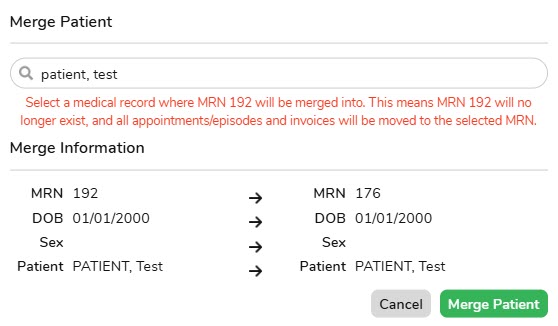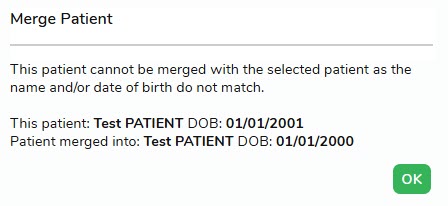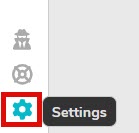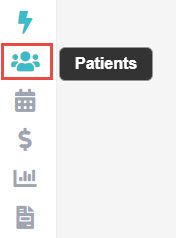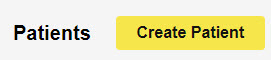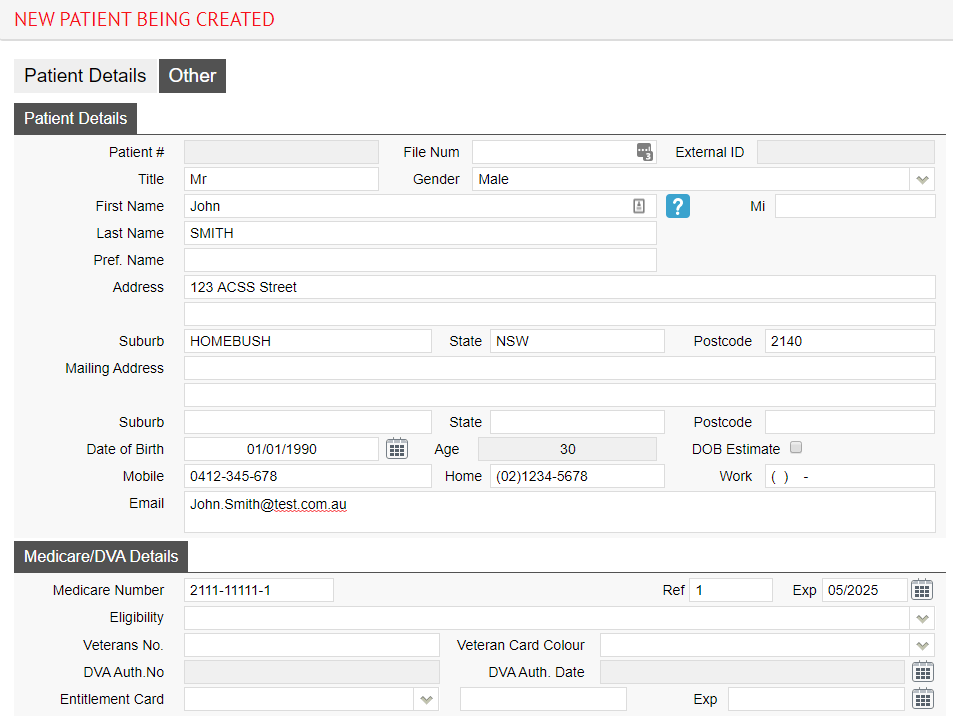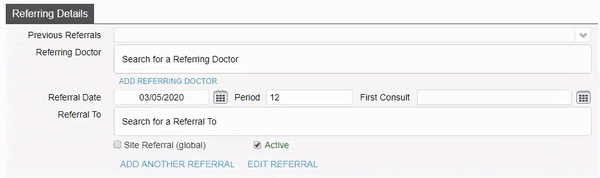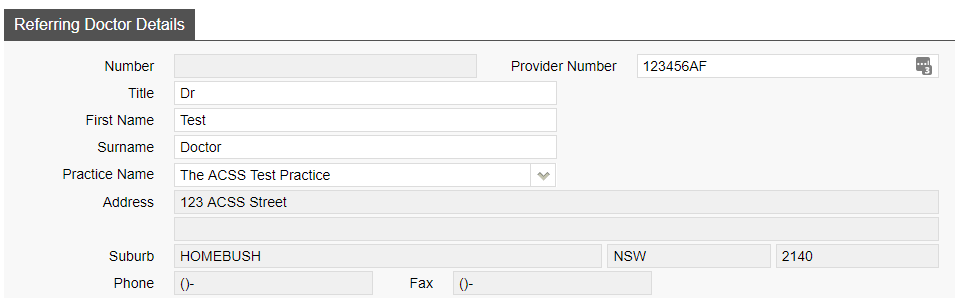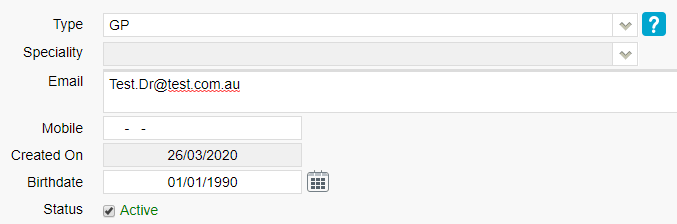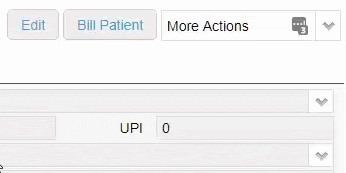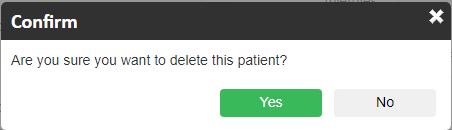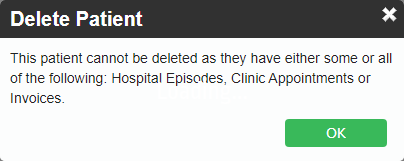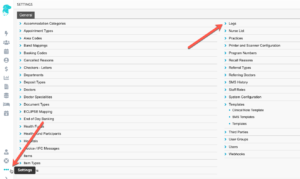Results of an OEC
If you have not submitted an OEC yet, please see our guide found here
To find your OEC, first access the Documents from that patients record.
You will see a list of all the recorded documents for this patient. The OEC’s that were returned will have the Name and Type of OEC. Select one to view a preview. These documents can be printed or saved as needed, but will always be kept here within the patient record.
The first part of your OEC contains some patient information, as well as the Medicare and Fund status on the check. It will also show the Explanation, on our OEC below we can see that the patient is eligible, but subject to conditions: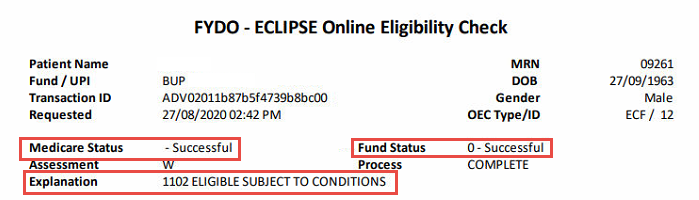
Health Fund Assessment
The next part of the OEC details exactly what the patient is eligible for. We can see any Excess or Co Payments, as well as a description of each of what the patients cover is limited to.
Any Excess shown here will be automatically updated in the Appointments screen for this patient.
Just below the excess and co payment information, you will find the final details of the OEC. The fund will detail the members cover and the description will mention services that are excluded. There is also space for Benefit Limitations and Exclusions, if your OEC shows the patient as not having cover, these fields will detail what the exclusions are and why the patient is not covered.
Finally, there is a field for any Other Services that were checked, such as Prosthesis items.