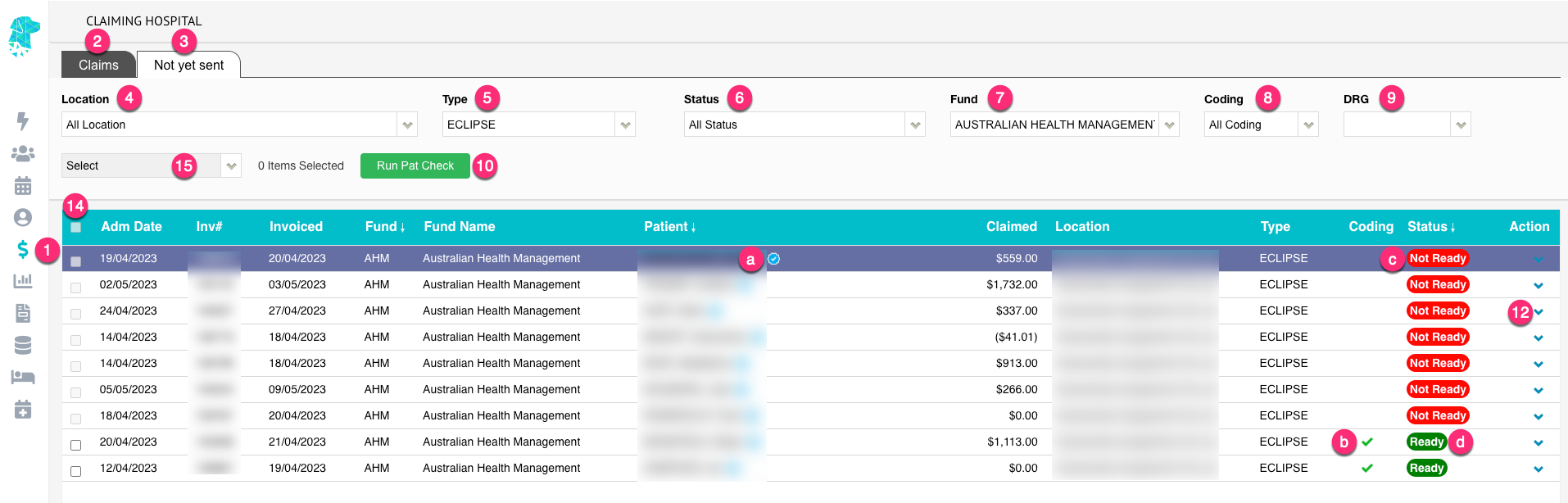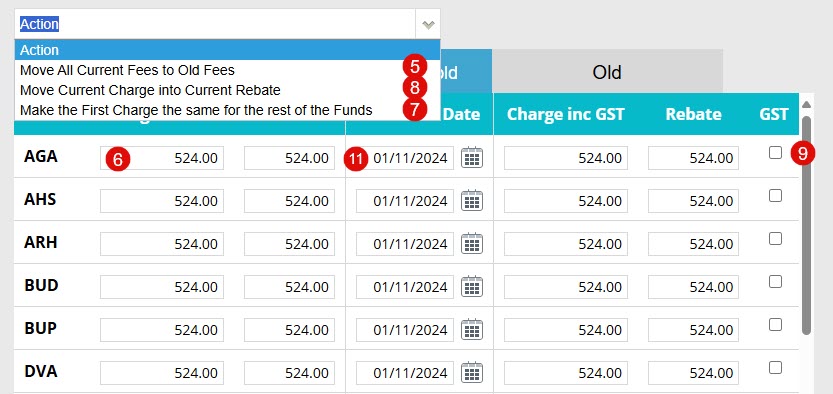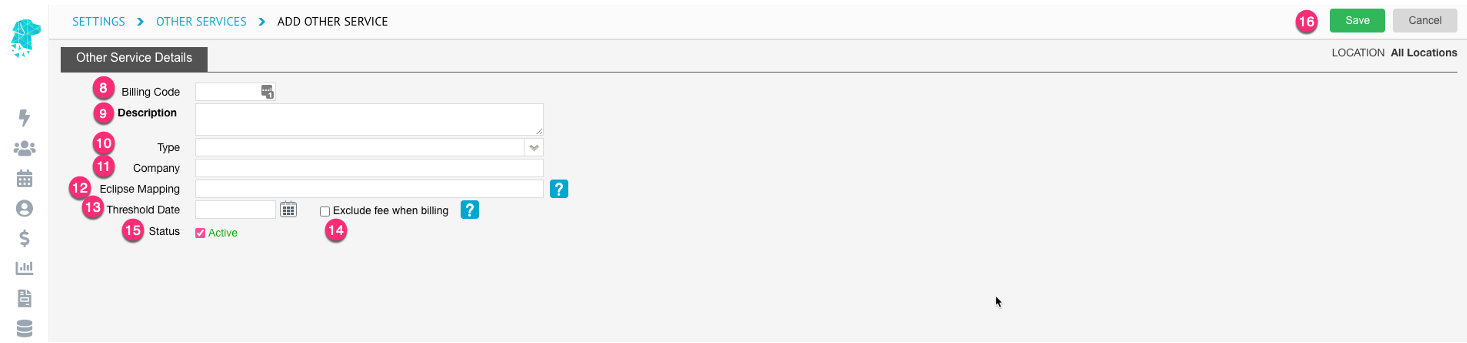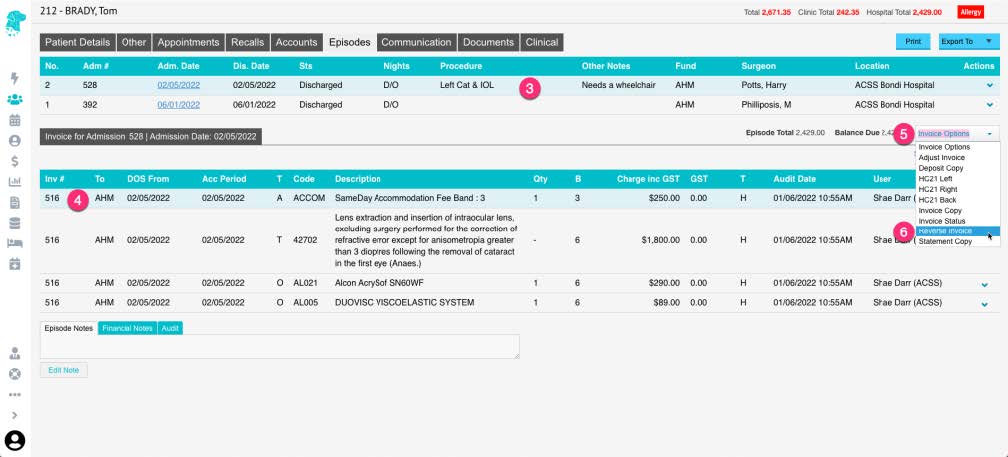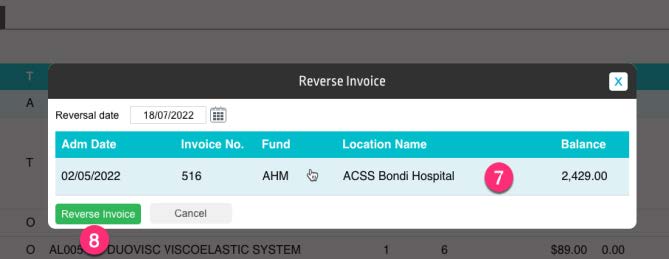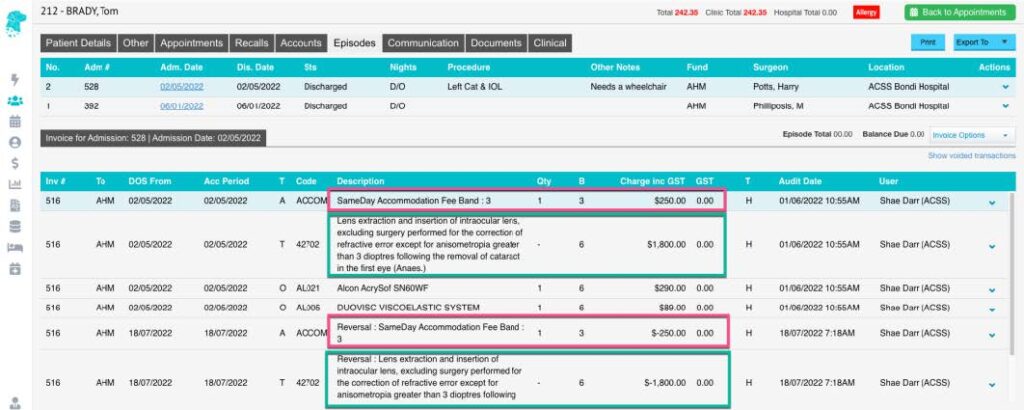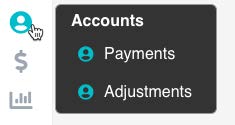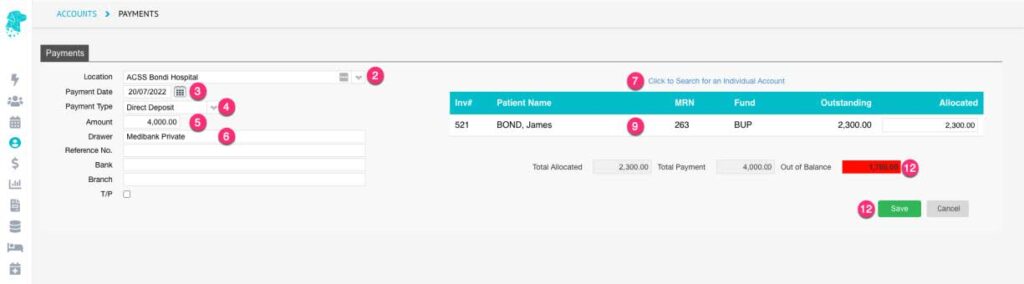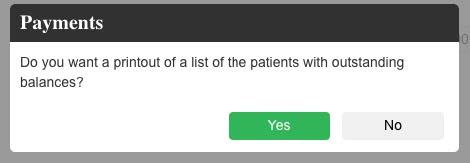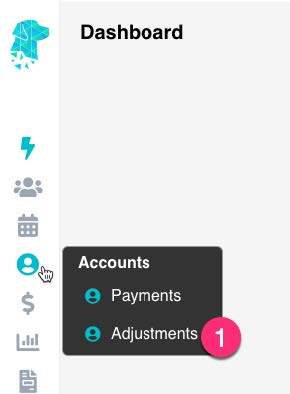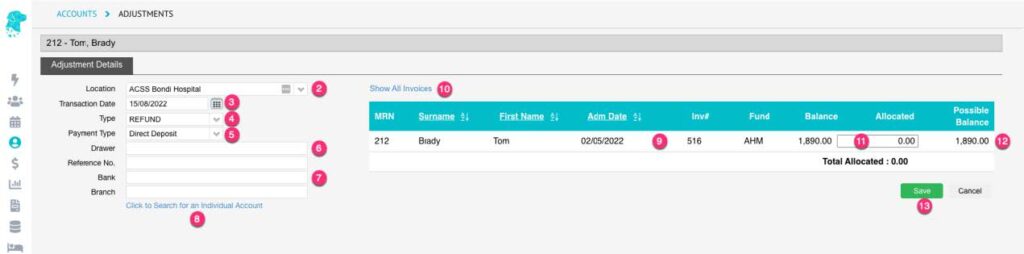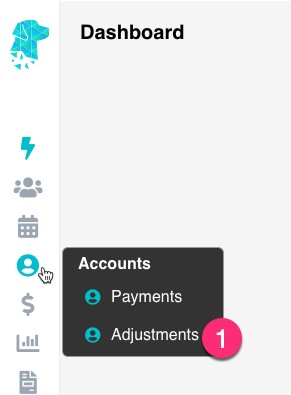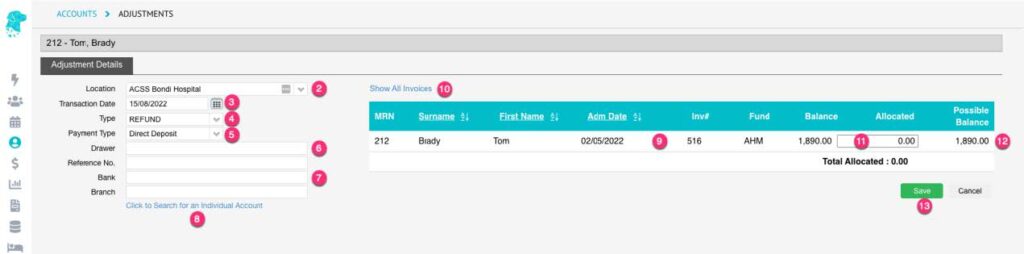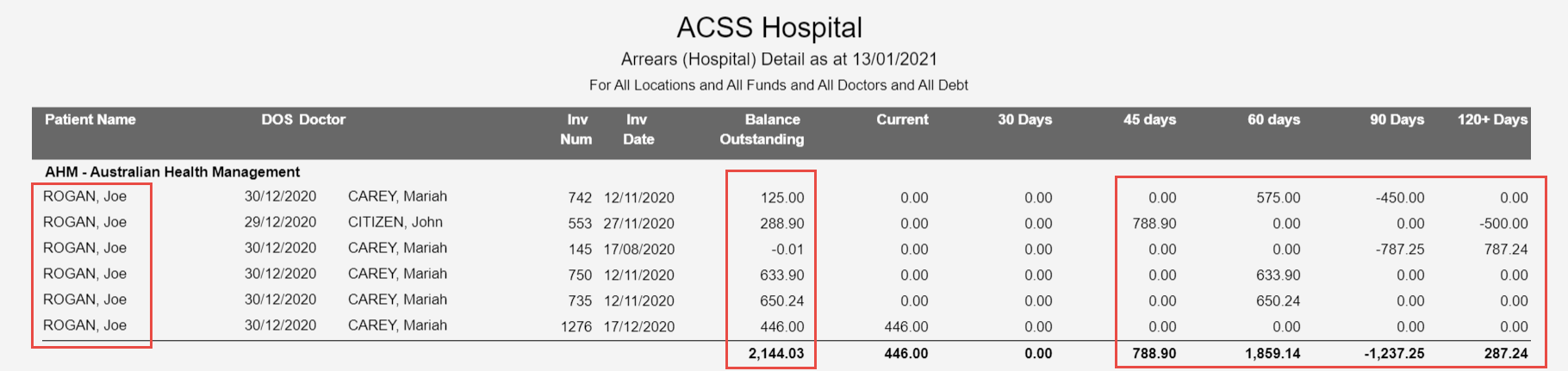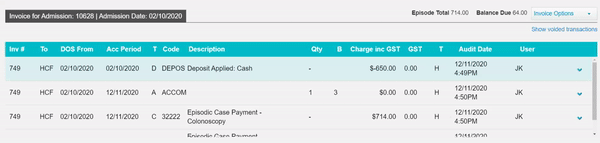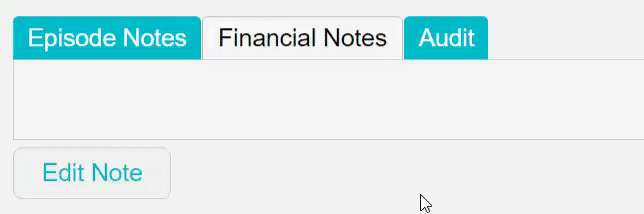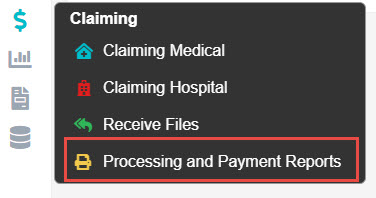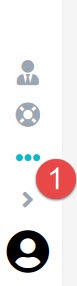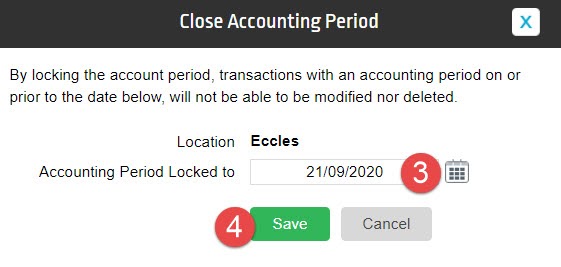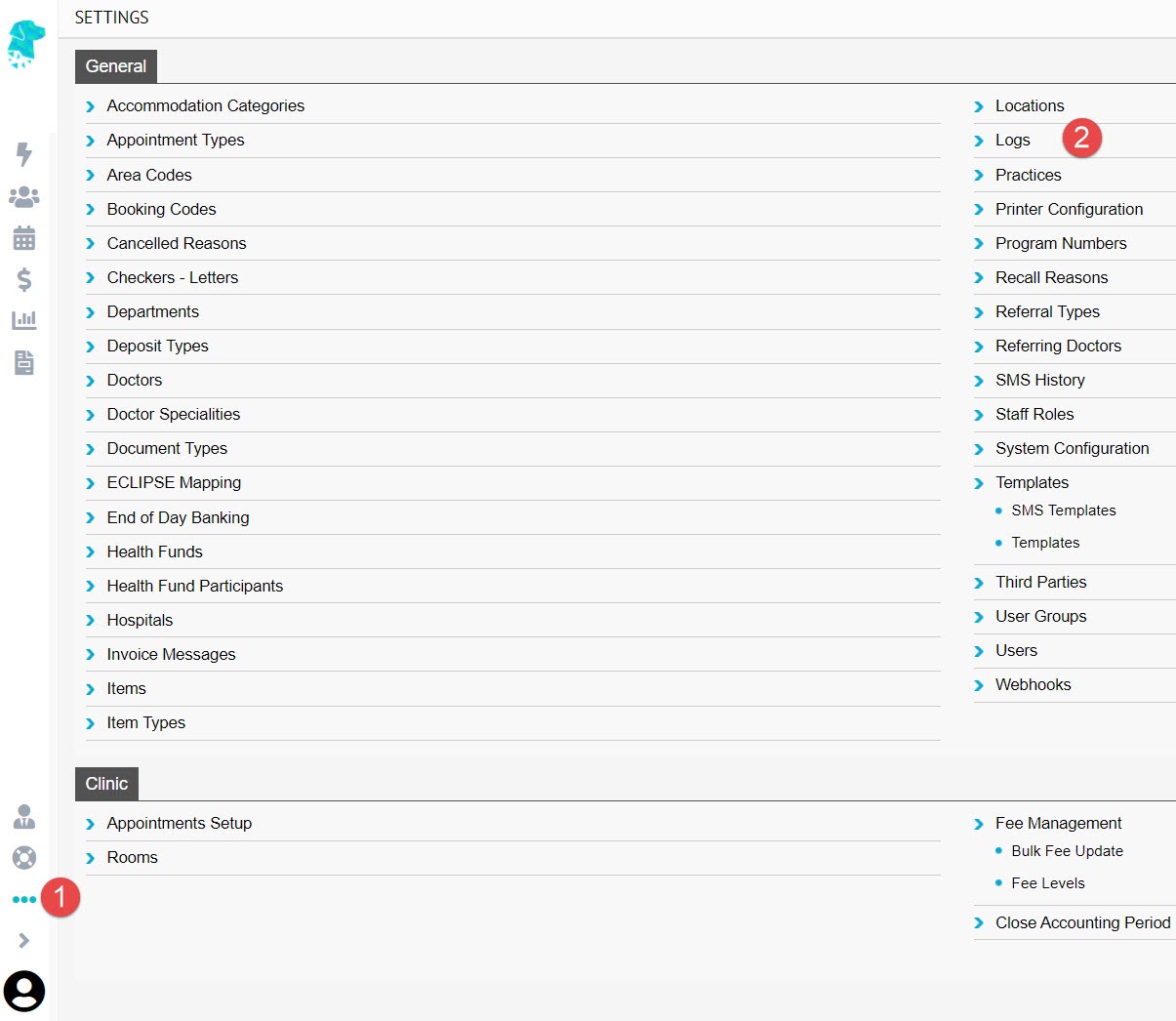PLEASE READ FIRST
This guide is intended for users who have too many or out of control debtors. This wiki page does not cover the basics, it is an in depth look at how to work through the debtors.
First, lets run the report so we can identify patients that need to be investigated. There are 3 Filters we will want to use.
- Fund – It may be best to look at one fund at a time, and action those together
- Period – We can filter the report to only show us debtors that are 45 days and older, if your debtors is really bad you may wish to start at 60 days.
- Details – Offers a detailed view of the report, showing patient information, make sure this is always on.

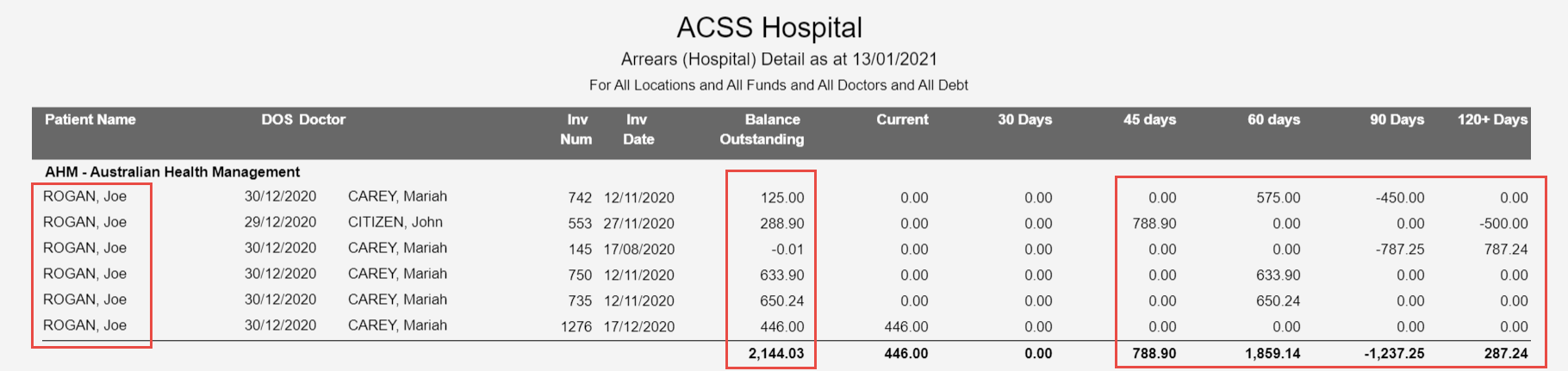
In the above example, I can see that there are some patients with outstanding debtors, ranging from 45 to 120+ days. The Balance Outstanding column shows me how much each outstanding patient has. The next step is to select one of these patients to follow up on, and we can go through the steps of what has to occur next.
Checking Invoice Status
The next thing we want to do, is head to the patients Episodes so we can see the details of the invoice, the outstanding amount and check the invoice status, so we know what part of the process the invoice had issues on.
To see the Invoice Status, simply select it from the Invoice Options drop down menu, found near the balance for that episode. As you can see below, the status will show us which batch the invoice is currently in, as well as what the Status of the batch currently is. The batch we have investigated below is sitting as Sent. As this episode was from 02/10/2020, this is probably not a good sign, so it is worth taking a further look into it.
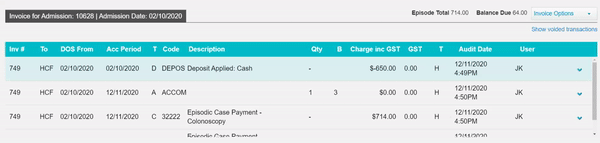
There are three main Status’s you may run into:
- Sent – Invoice received no response
- Processed – Invoice has an exception file but no payment
- Rejected – Invoice was just flat out rejected
In all of the above cases, if a batch is old enough to be in the 45+ days Debtors and has an above status, it is time to call or email the Health Fund regarding its issue. They will be able to help with either resubmitting or amending the invoice, depending what is needed.
We also suggest making use of the Financial Notes, also found on the episodes tab. This will let you keep up to date notes, as well as allow all users to see the same notes, so you can track right on the patient record what you have done as a follow up.
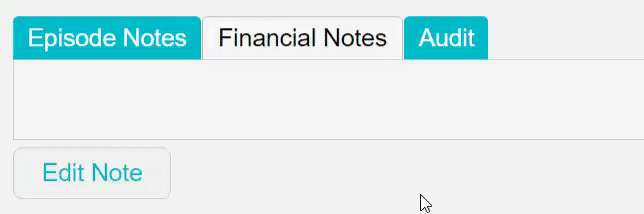
Processing Reports
Once you have established that an invoice has an issue, it can be a good idea to check the Processing Report for that claim. Generally, these reports will include a rejection if there was one, and can help you figure out the issue. We can access the processing and payment reports section via the $ and selecting the appropriate option.
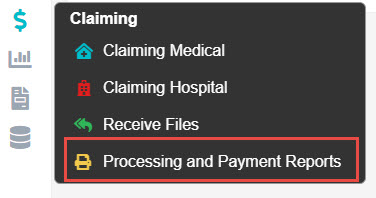
Once here, we need to select the Processing IHC tab at the top.

Now we will be able to view and filter processing reports depending what we need to look at. Make sure to select appropriate filters, since we may be looking at some processing reports we will need to use the From and To filter.

The important date to change is the From date. Since if you have this set to a recent date, Fydo will not display older processing reports. I suggest setting it to the date you sent your claim, so you know the processing report will be in range.
Since we are looking for a specific patient, you should then go ahead and search for that patient.

The can simply search by doing Lastname, Firstname. Now its time to look at the processing report, and try to assess why we were rejected.
Assessing the Processing Report
There are a few main things to look at in the processing report, covered below.

- Claimed – This is how much you claimed for the invoice
- Approved – This is how much the fund approved. $0 means a rejection, but you may also receive short payments as well.
- Assessment – It is important not to just look at this field, as the fund has marked it Accepted, even though we clearly have a rejection. Make sure to look at all appropriate data.
- Explanation – This is the important one, here you will see a brief description of why something has been rejected.
In the above case, I can see that for this patient, the service for 09/12/2020 was within the waiting period. My best bet would be to give MPL a call, and see if we are able to get it paid at all, since while we do know the rejection reason, there is no supporting information for how to get it paid.
In the cases of short payments, it is a good idea to compare the invoice you submitted to your Contract with the fund, and make sure you have charged the appropriate amount. If you have charged the correct amount, again contacting the fund is vital.
In almost all cases, it will end up best to contact the health fund, since many Explanations they provide can be unhelpful, or too short to convey the real reason for a rejection, as such they are the main contact for help, and can assist to get it paid.
Contacting Funds
See our health fund contacts page.
 and selecting Claiming Hospital
and selecting Claiming Hospital A blue tick to confirm the OPV check has been successfully performed
A blue tick to confirm the OPV check has been successfully performed A green tick to confirm that the coding has been completed
A green tick to confirm that the coding has been completed If it is still showing as Not Ready it will need to be grouped, in the coding screen
If it is still showing as Not Ready it will need to be grouped, in the coding screen Once it is showing as Ready it is able to be transmitted via eclipse
Once it is showing as Ready it is able to be transmitted via eclipse , or select the claim (so that it is purple) and Right Click to display a menu that allows you to navigate to:
, or select the claim (so that it is purple) and Right Click to display a menu that allows you to navigate to: on the right, or the right-click function, will display the option to Mark as Sent. Using this function, only after the invoice has been manually sent, is a great way to ensure no claims are missed. Once the claim is marked as sent it will no longer display on the Not yet sent tab. There will also be an audit in the Patient Episode Screen to state who marked the claim as sent & when.
on the right, or the right-click function, will display the option to Mark as Sent. Using this function, only after the invoice has been manually sent, is a great way to ensure no claims are missed. Once the claim is marked as sent it will no longer display on the Not yet sent tab. There will also be an audit in the Patient Episode Screen to state who marked the claim as sent & when.