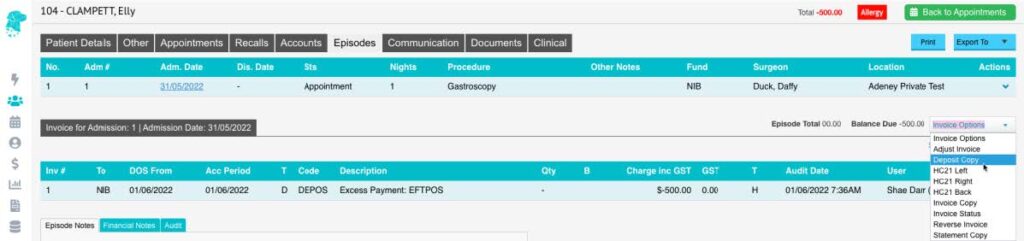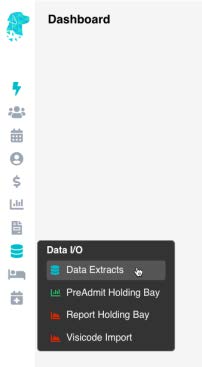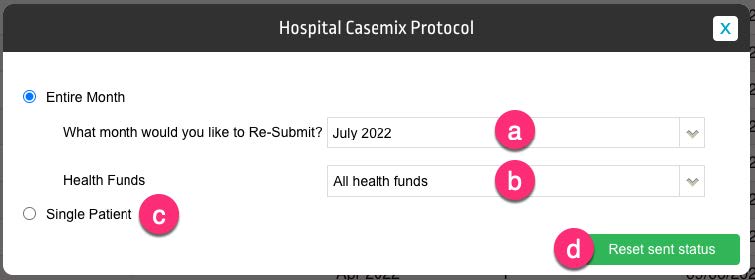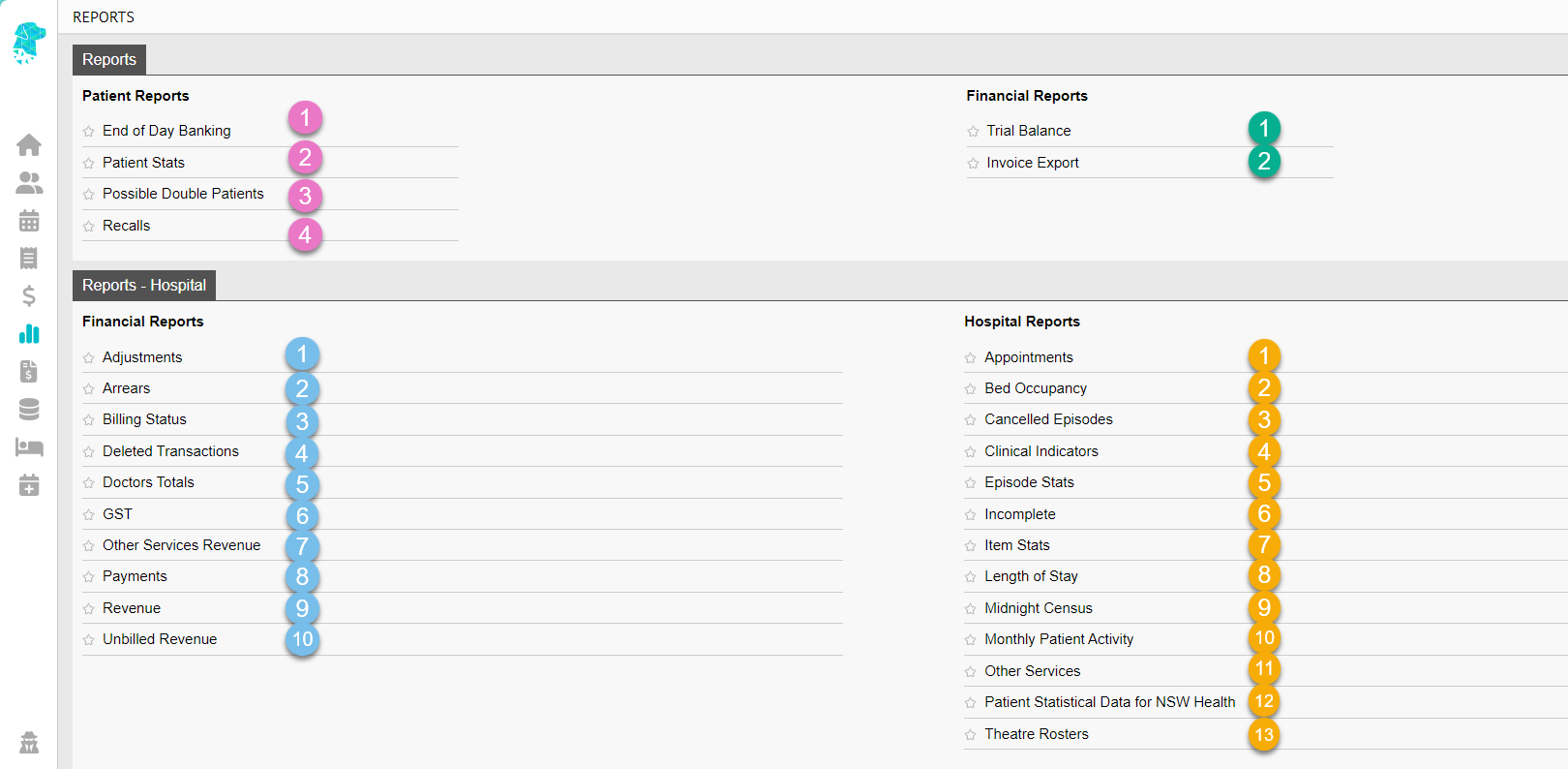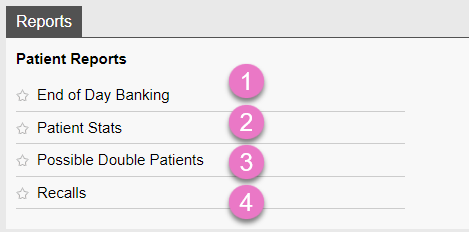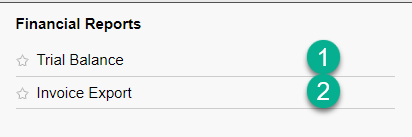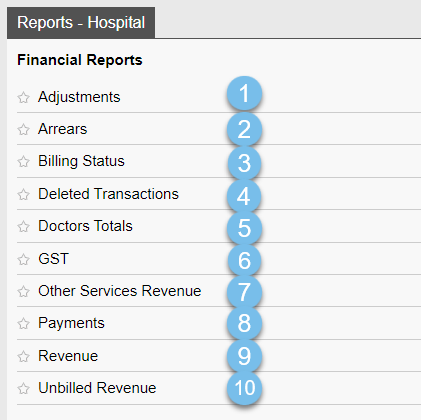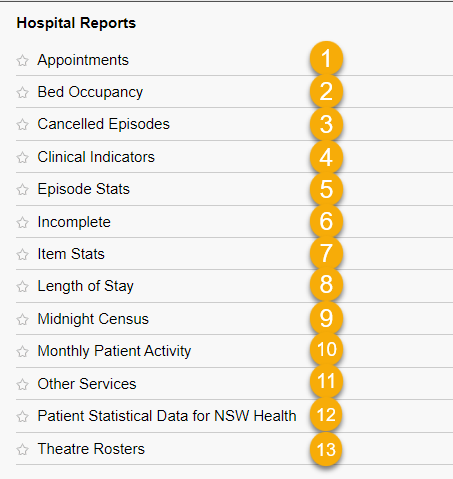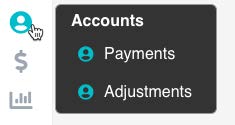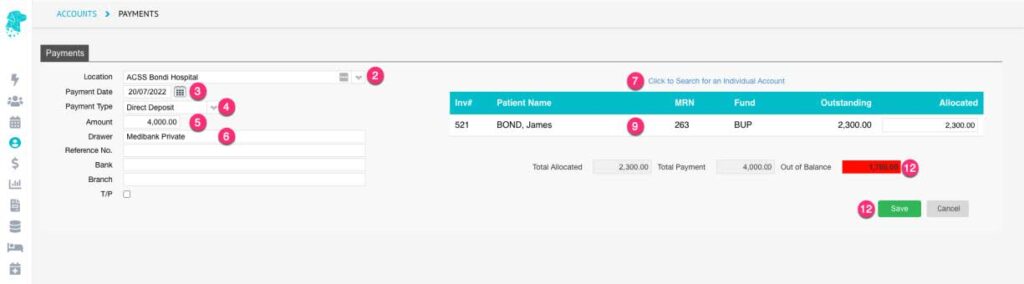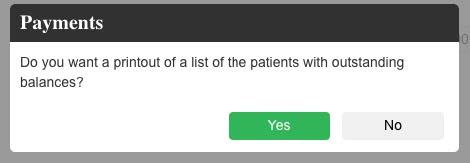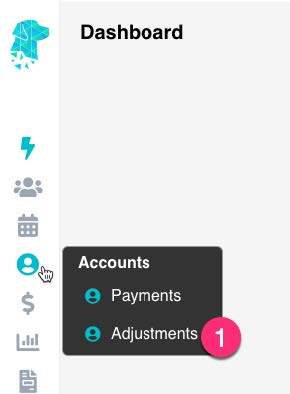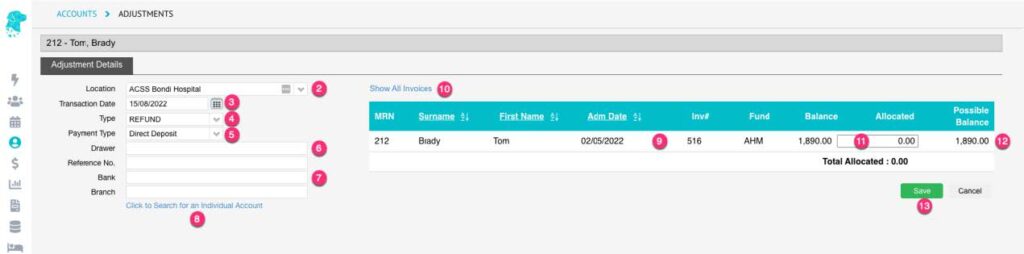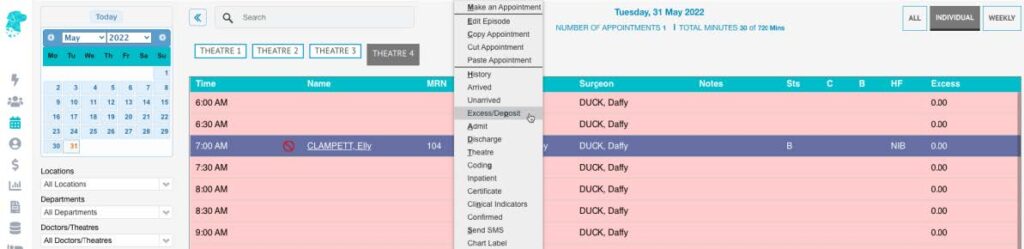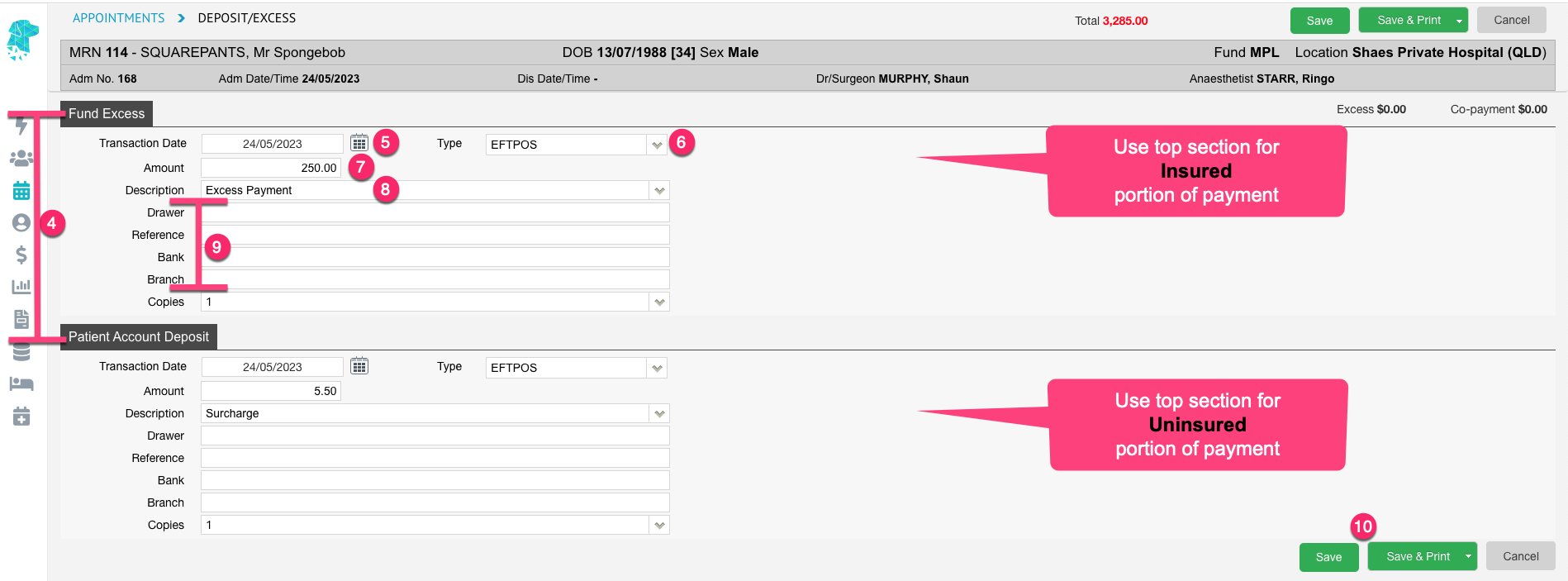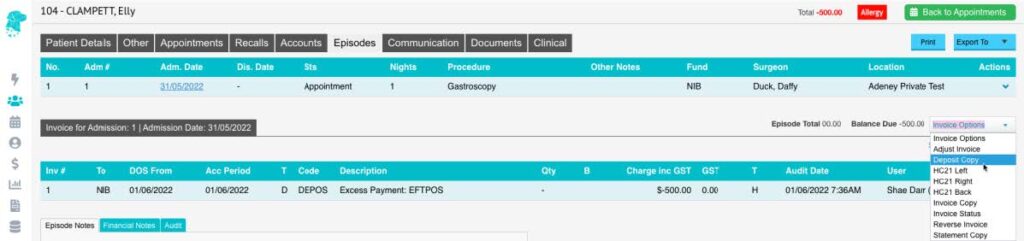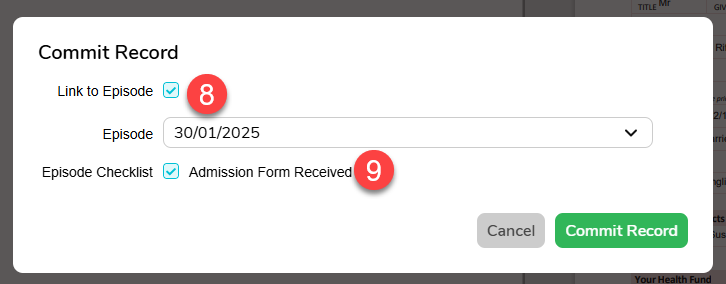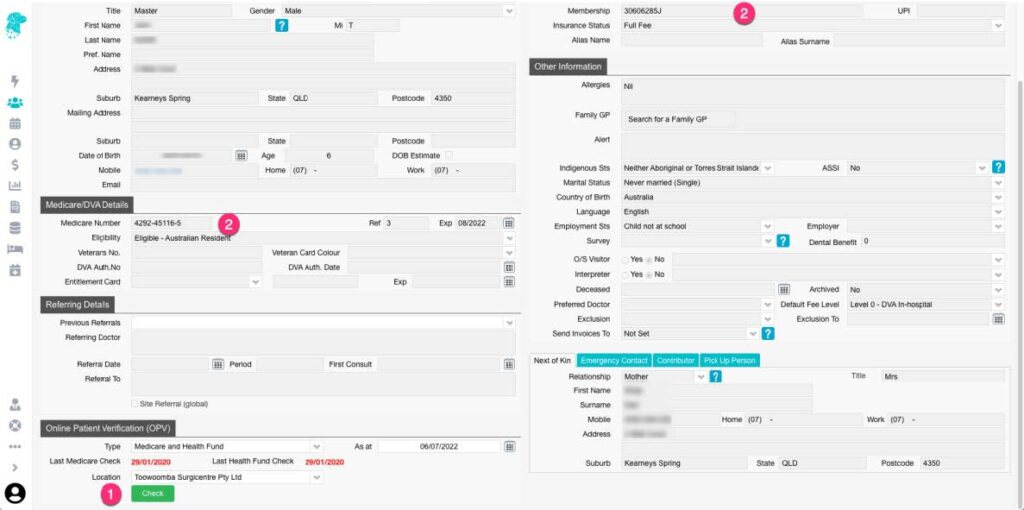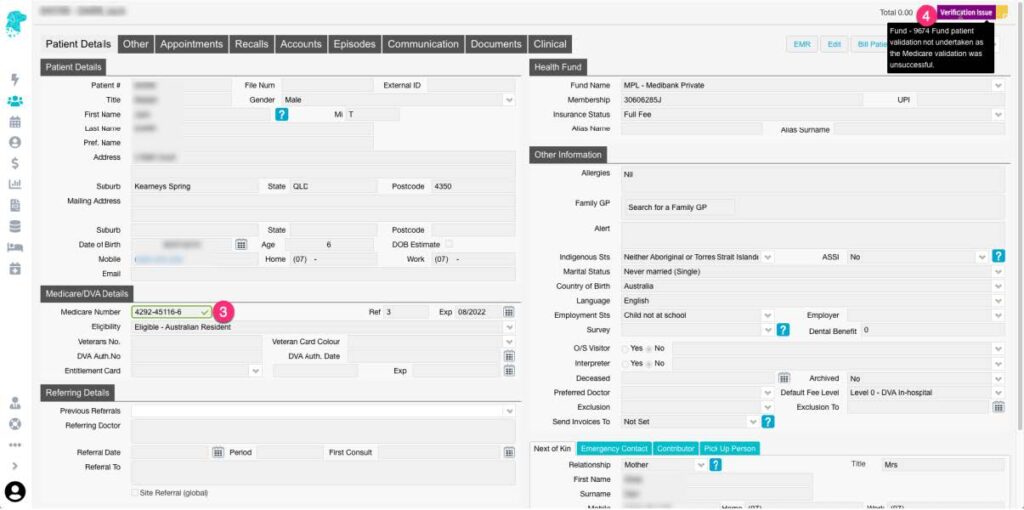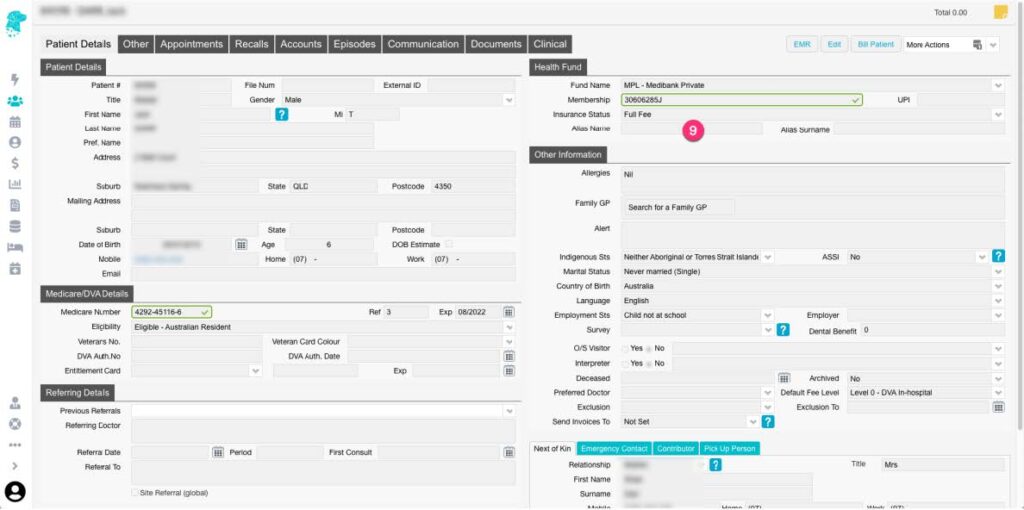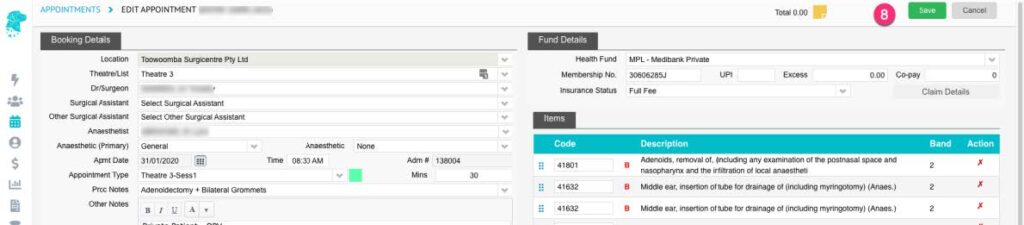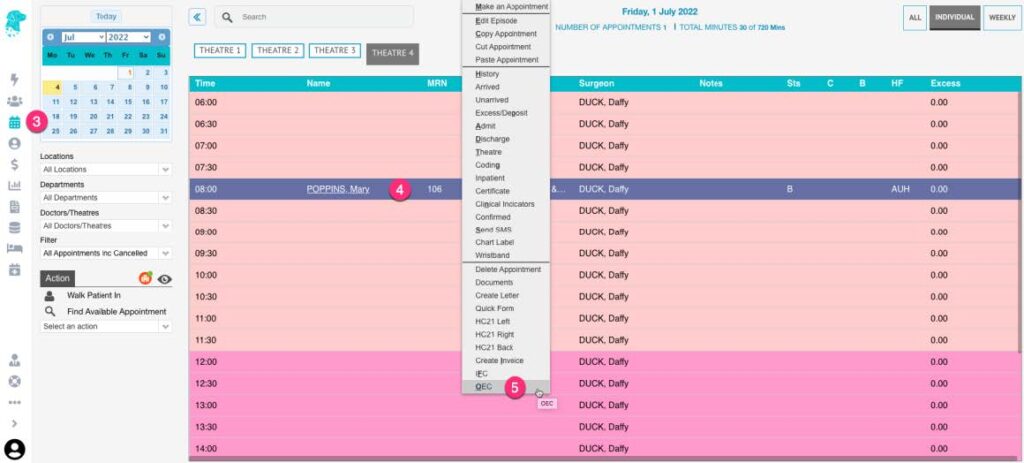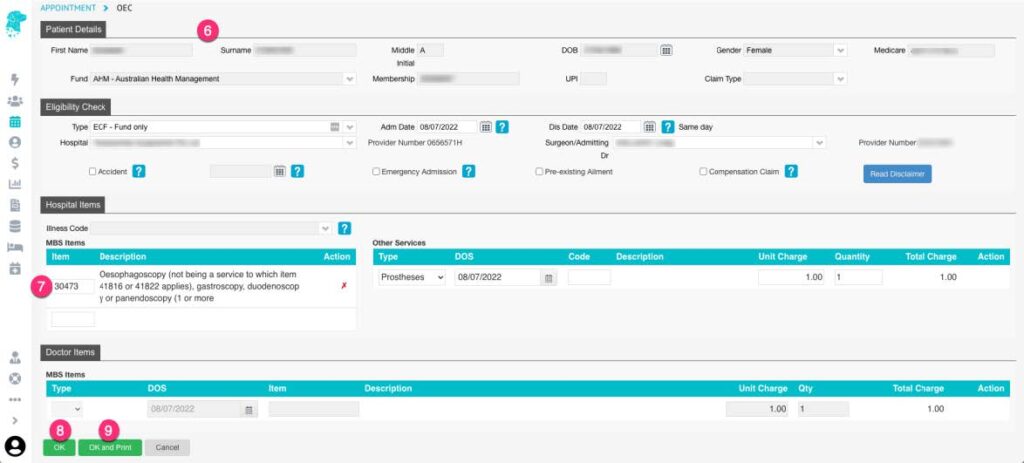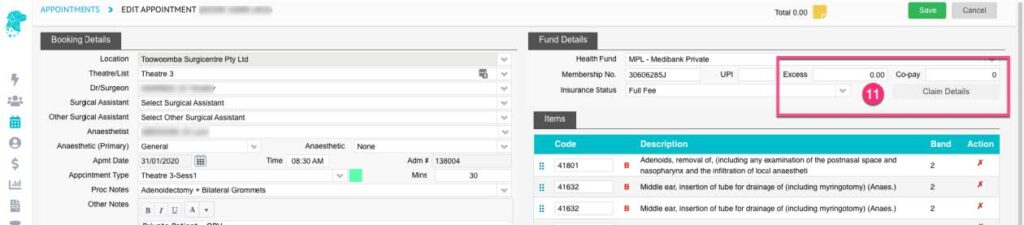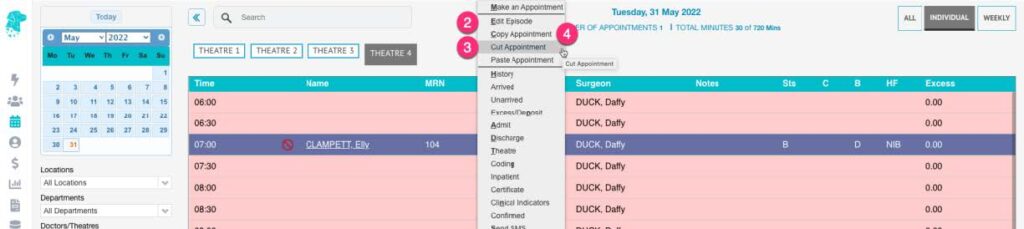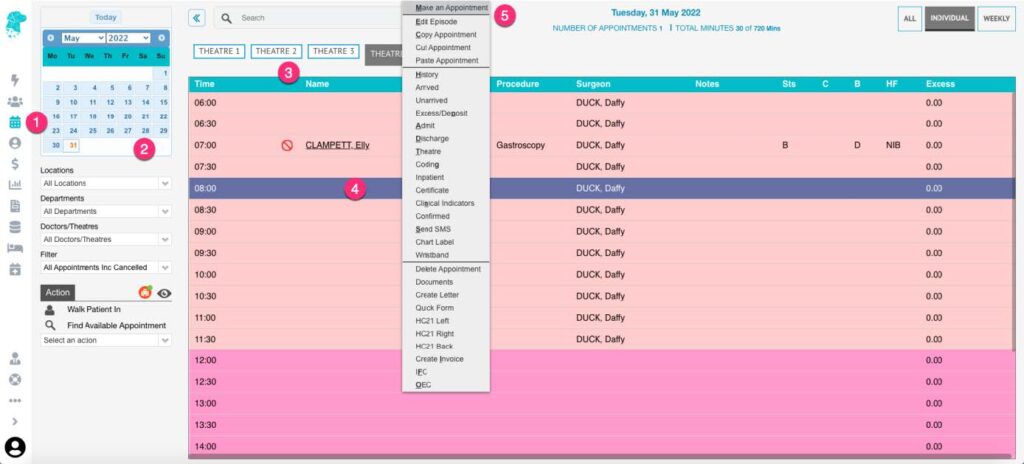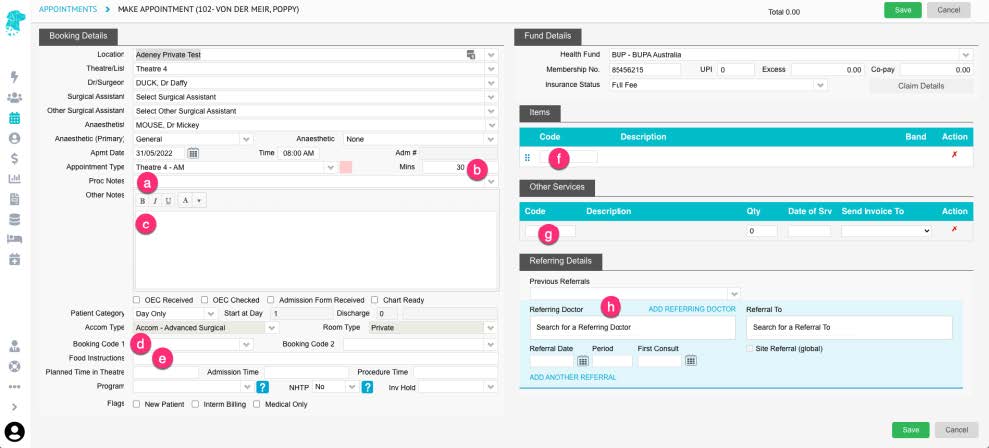Receipting a patient payment on admission e.g., Excess payment, payment of account etc
- Select required patient & Right-Click to expand menu
- Select Excess/Deposit
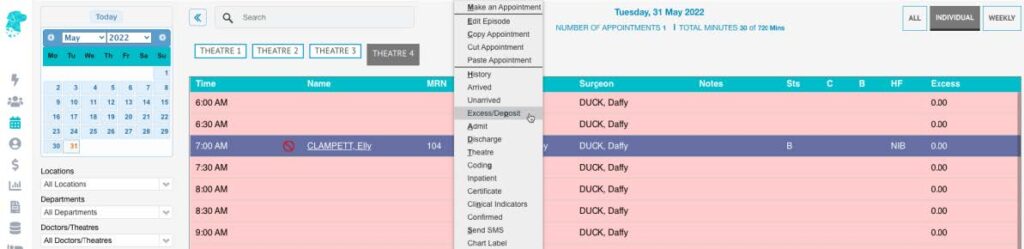
- Complete required information
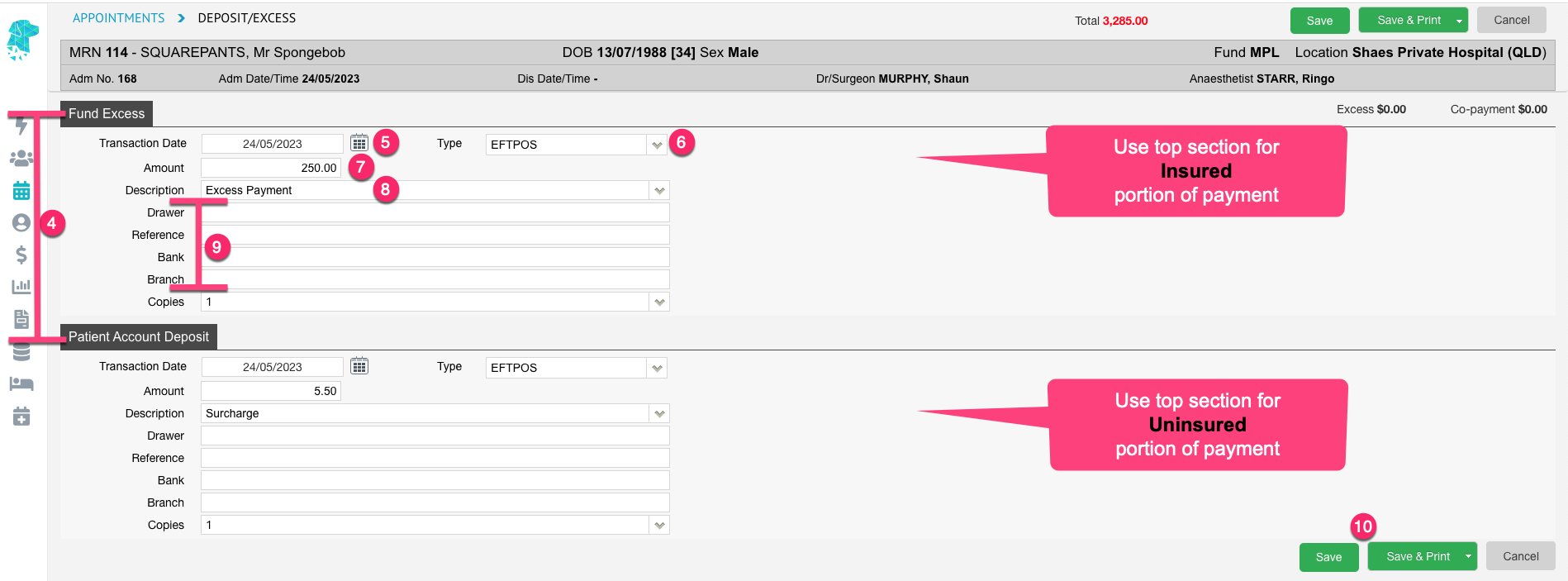
- Deposit type
-
- Fund Excess for all excess payments or payments that are required to be applied to a health fund invoice
- Patient Account Deposit for all payments to go towards an uninsured invoice
- Transaction Date will automatically populate with the current date
- Select payment Type e.g., EFTPOS, Cash, Cheque etc
- Enter the Amount that has been paid
- Select the Payment Description relative to the payment being made. NB. These descriptions are fully customisable & can be amended to suit the facility. This can be done in Settings > Deposit Types
- Complete Drawer, Reference, Bank & Branch when payment is made via Cheque
- Select Save or Save & Print to produce a printed copy of the receipt
Both Fund Excess & Patient Account Deposit receipts can be processes simultaneously to save the user following the above process twice.
These transactions can be found by selecting the required patient & using the Right-Click to display the menu and selecting History.
Select the required episode date from the list at the top of the screen.
The receipt can then be re-printed by using the Invoice Options on the right of the History screen & selecting Deposit Copy.