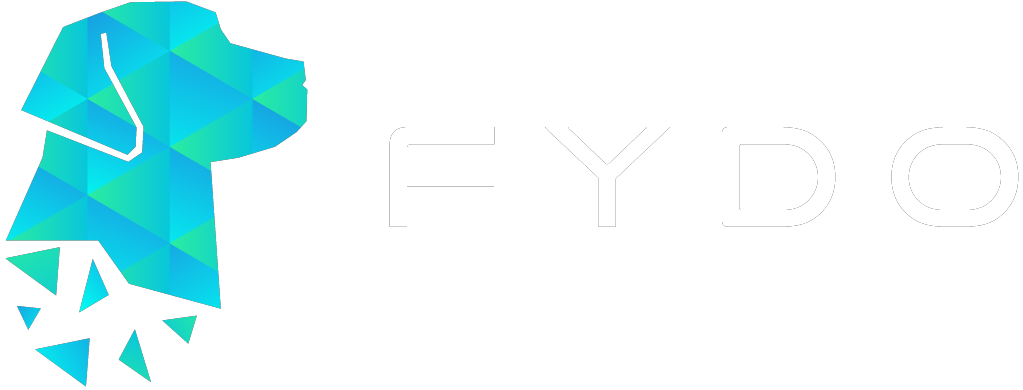Hospital Health Fund Fees – DRG Fees
When new contracts are negotiated with health funds, amended fees need to be loaded into FYDO to facilitate a seamless IFC & Billing process.
The DRG Fees tab allows the entry of any contracted fees pertaining to DRGs.
For more information on adding Same Day Fees, please see our page
Hospital Health Fund Fees – Same Day Fees Set Up
DRG Fees are also able to be imported into FYDO from an Excel file. Please see our instructional wiki page below to find out how to do this:
Hospital Health Fund Fees – Importing DRG Fees
- Fees can be entered in Settings > Hospital > Fees Setup
- For multi location databases, ensure the correct Location is selected
- Use the Fund drop down to select the required health fund
- The Start of Current Fee date indicates the date that the Current Fees will be utilised from. Any episode from before the start date will utilise the Old Fees (See Same Day Fee Instructions to amend these dates)
- The End of Current Fee date indicates the date that the Current Fees will expire. Users will still be able to create IFC’s for admissions after the End of Current Fee date. However, the system will prohibit billing for episodes that fall after this date. (This date isn’t mandatory. However, it is a good way to ensure accounts aren’t accidentally billed at outdated prices)
- Select the DRG Fees tab
- Search for the required DRG or to update all fees click Edit
- If entering amended prices, use the Click to Move Current Charge into Old Charge option so that the fees listed in the current contracted fees can be moved into the Old fees fields
- Locate the required DRG in the DRG Column. They will be listed in alphabetical order. If adding a new DRG, a new line becomes available below the table to add the next DRG.
- Add the applicable Same Day fee into the Same Day Rate column
- Add the applicable Inpatient fee into the IP Rate column
- Add the CWO (Charge Weight of One) rate to CWO column
- Add the Short Stay Trim into the SS Trim column
- Add the applicable Short Stay Fee into the SS Fee column
- Add the start of the long stay into the LS1From column
- Add the end of the long stay into the LS1To column
- Add the applicable Long Stay Fee into the L1S Fee column
- Add the Transfer Trim into the TFR Trim column
- Add the relevant Transfer Discount into the TRF Disc column
- Tick the GST box (scroll right) if the fees are inclusive of GST
- Tick the Exclude Other Services box if the other services/prosthesis are unable to have a charge raised when billed with the item number. E.g., If a contract stipulates that any prosthesis used is included in the casebase fee. NB for this function to work, each applicable prosthesis code will need the Exclude fee when billing tick box ticked.
- Tick Exclude Private Room if hospitals are unable to charge for a private room add-on for certain admissions, while still allowing the private room add-on charge to be applied to all other Case Base or DRG fees.
- Click Save once all fees are entered
For further information on how to set up fees, please visit our pages:
Other Settings
Casebase Fees
Casebase Multi Fees
Overnight Accommodation Fees