Hospital Health Fund Fees – Importing Casebase Fees
FYDO now has the option to import Casebase Fees from an Excel file.
It is important to note that the file must be an Excel file and must be set out in the same way as the sample template below. There is also a link below to download a blank template:
Use the same column titles as can be seen in this spreadsheet example.

Column headings need to be:
A – MBS
B – Casebase
C – Procedure
D – Type
E – DVA
F – OutlierDays
G – OutlierRate
H – GST
I – ExclOS
J – IgnoreStepDown
K – ExcludePrivateRoom
The above layout reflects the content, and order of information, that is displayed on the Casebase Fees tab in FYDO.

If the file is not formatted in this way, with the exact column titles, the data will not be able to be imported into FYDO or will upload into the wrong fields.
How to Format an Excel File for Casebase Fee Upload
Data from a Health Fund contract can be transferred into the relevant columns of the template, or a copy of a contract can be modified using the following steps:
- Save a copy of the contract (do not edit the master copy)
- Go to Casebase Fee tab or section in the contract
- Remove any lines above the header table so that there is only one header row
- Delete any columns that do not contain the required information as per the images above
- Ensure the names and order of all columns and the header row match the template exactly
How to Upload Casebase Fee File into FYDO
- Go to Settings & select Fees Setup
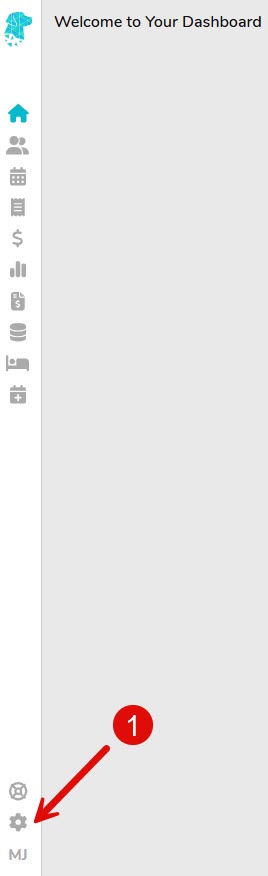
- Choose your location from the dropdown menu (only applicable to multi-site users)
- Select required Fund
- Ensure Same Day Fees tab is selected and Click Edit
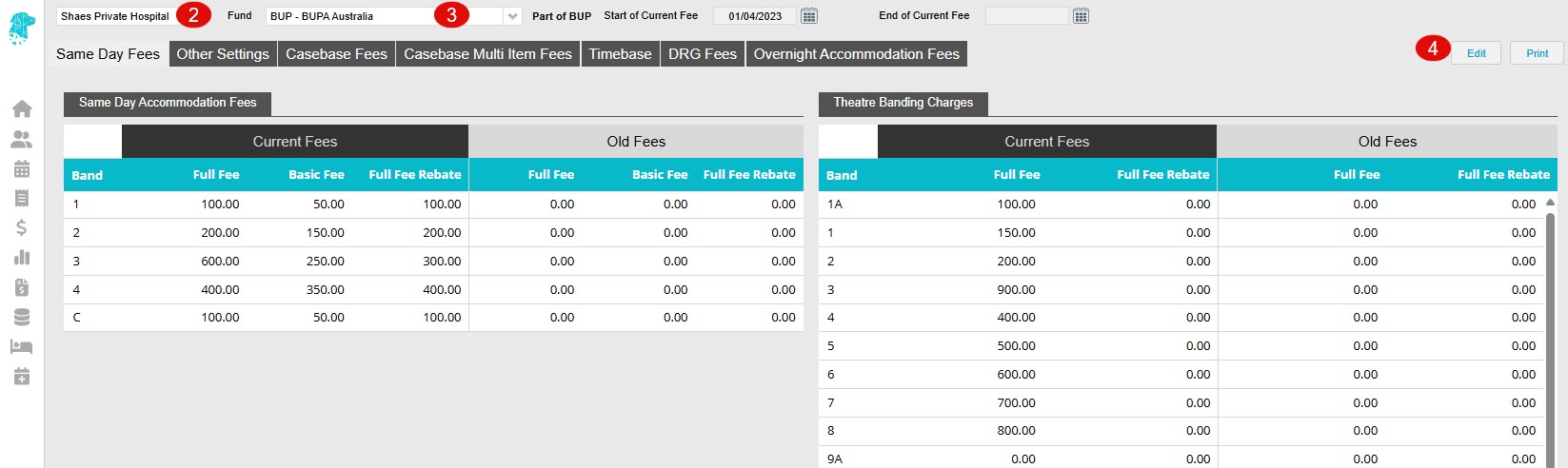
- Update Start of Current Fee and End of Current Fee dates
- Click Save
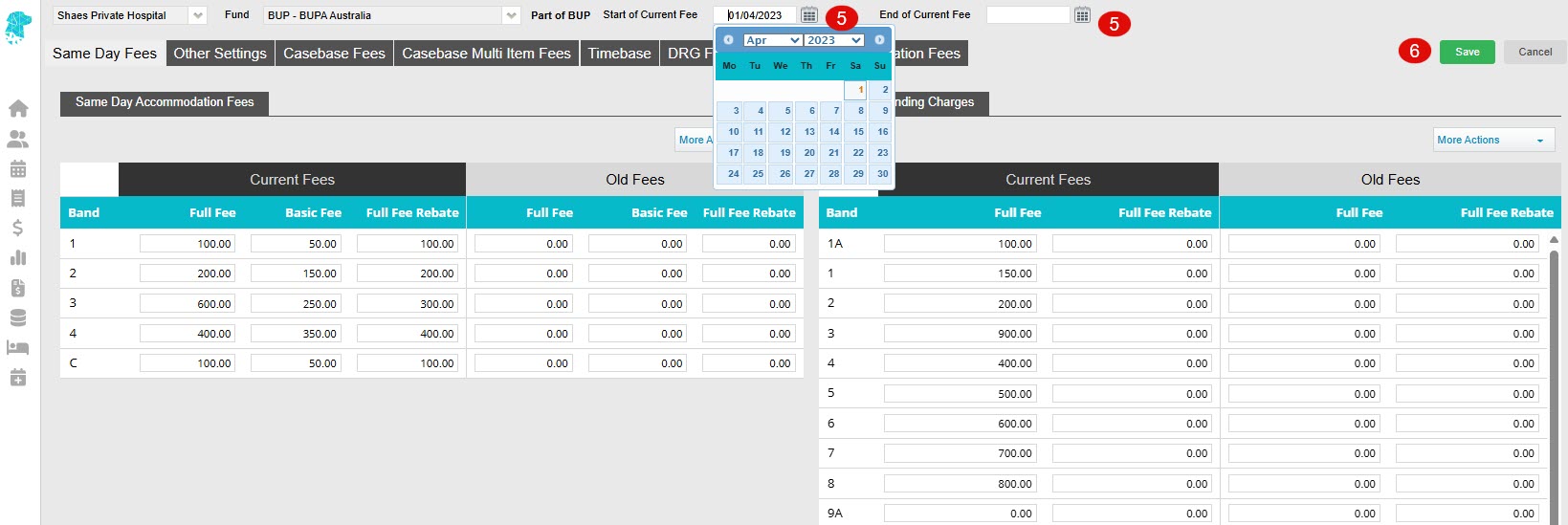
- Click Casebase Fees tab
- Select Edit

- Open the Actions dropdown and select Move to Old Charges – this step is optional, however it is recommended as it ensures that episodes prior to the new contract dates are billed at the appropriate rates, otherwise all unbilled episodes will be billed at the newly loaded rates
- Click Save
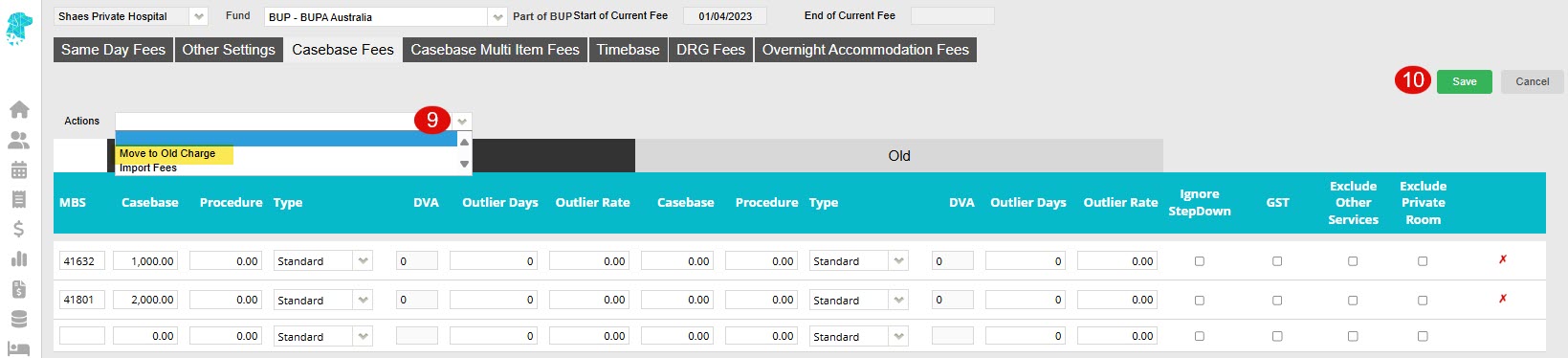
- Click Edit again
- Utilise the Actions dropdown again to select Import Fees
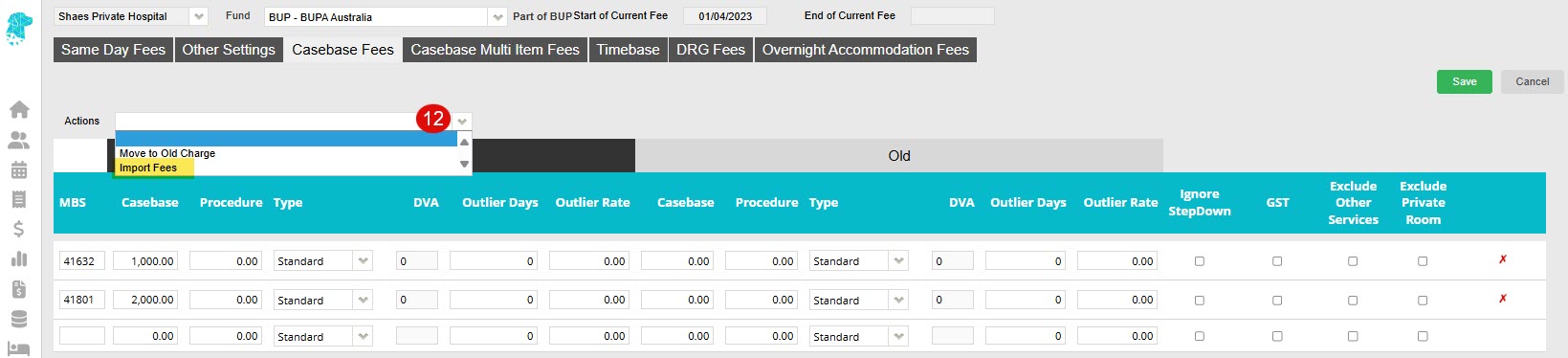
- Click Fee Type and select Current File
- Click Upload Fees File and locate the relevant Excel file to be uploaded
- Click Upload
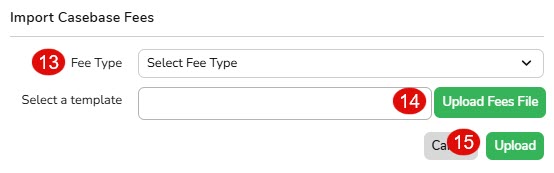
- Casebase items and fees will populate into the Casebase Fees tab
- Click Save
- Select Print to print or download, then conduct a spot check with the contract to ensure fees have populated correctly
Note: If a Casebase item no longer exists in the new fees, but there was an old rate, the line will remain in the fees screen and Current will show as $0 (Old will show the previous rate). If a DRG has a zero-dollar balance under the Current fees AND the Old fees, FYDO will automatically remove this line from the fees page, as it is no longer required.