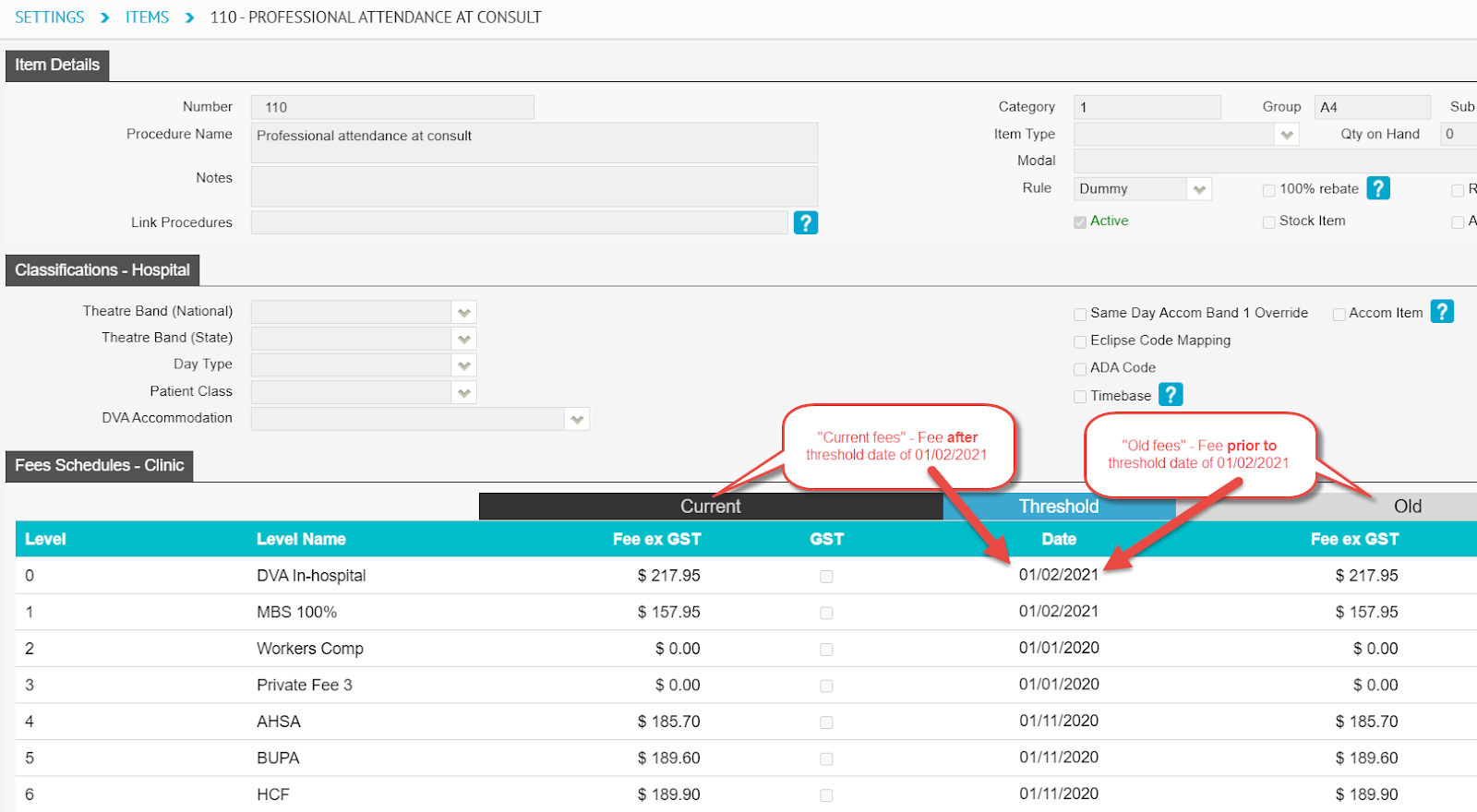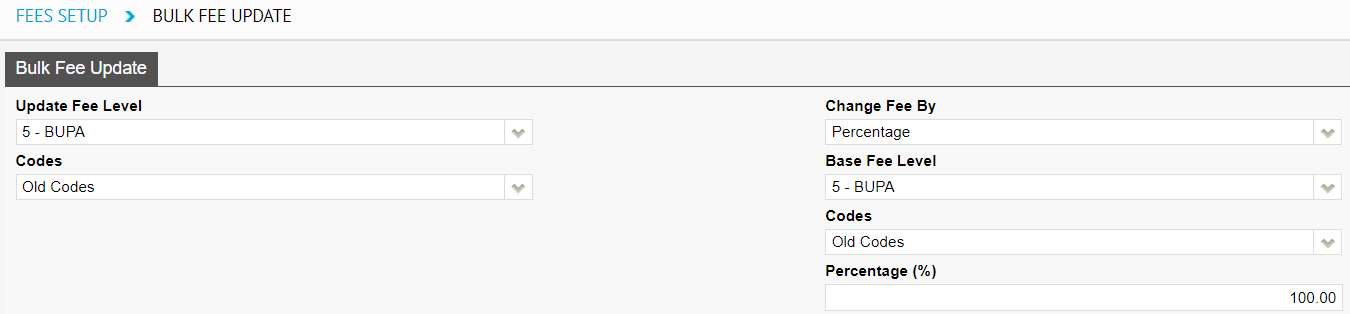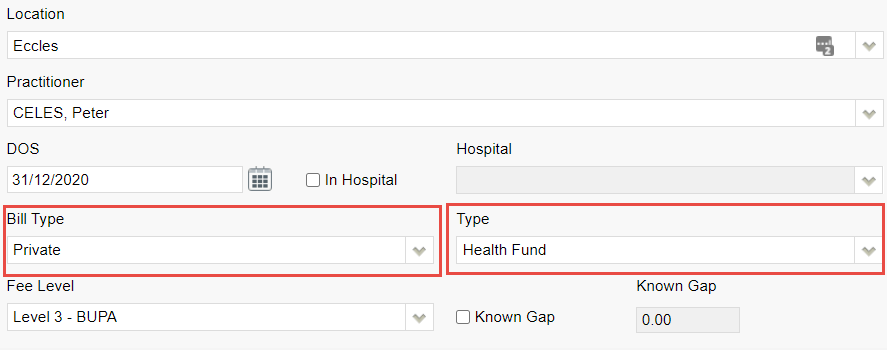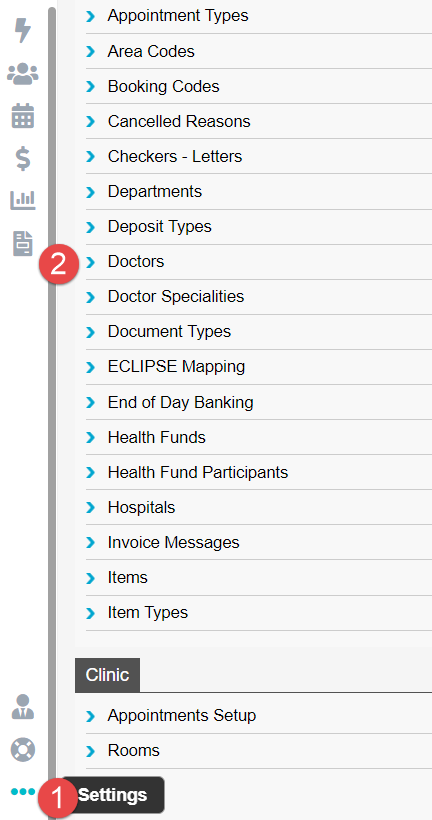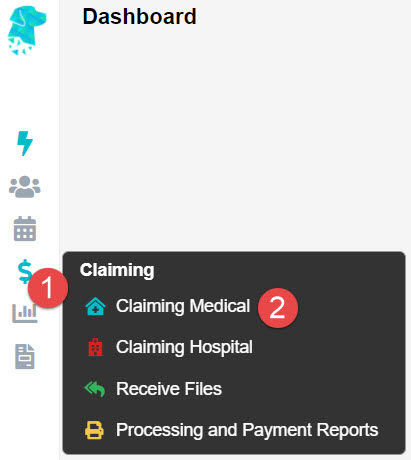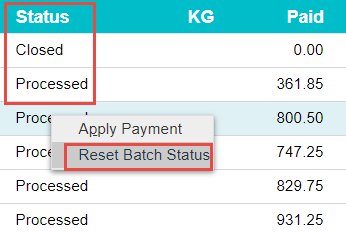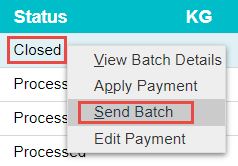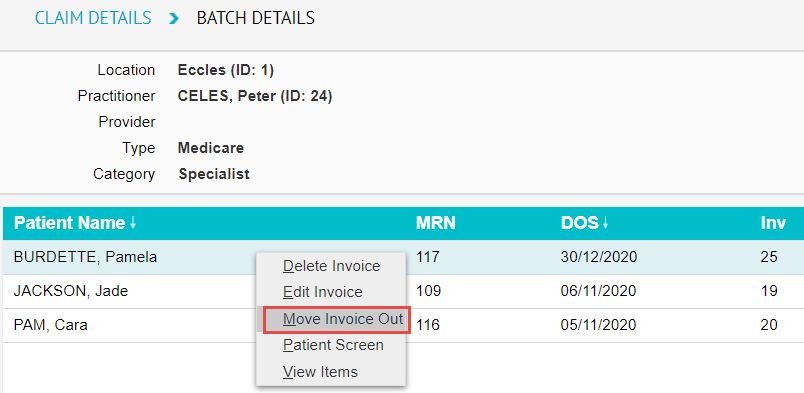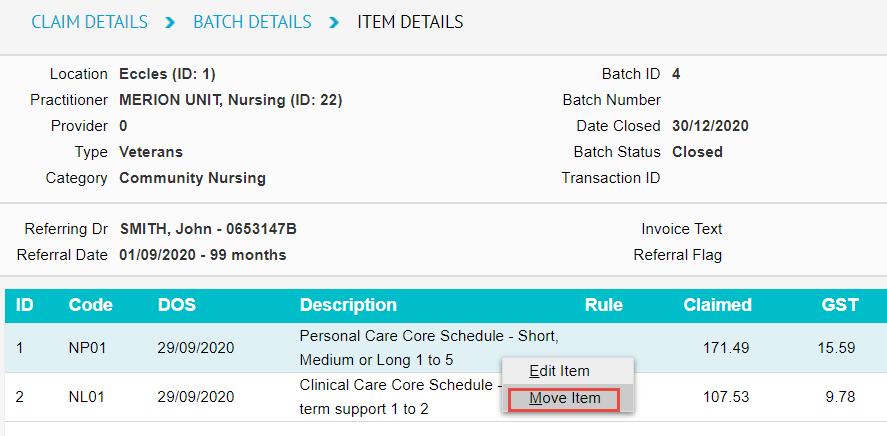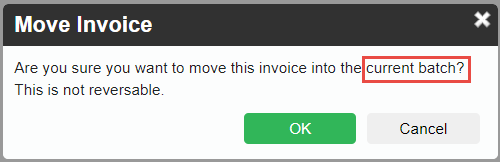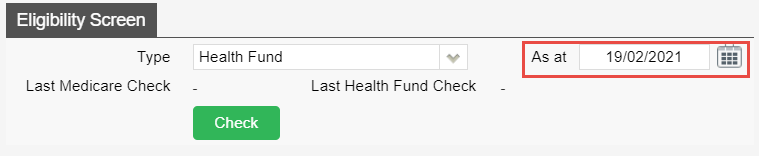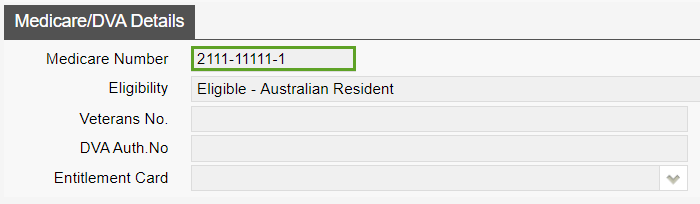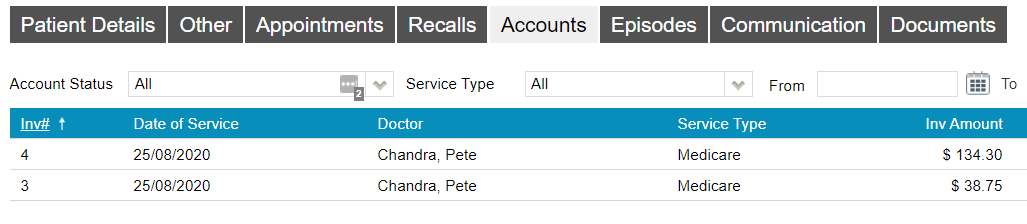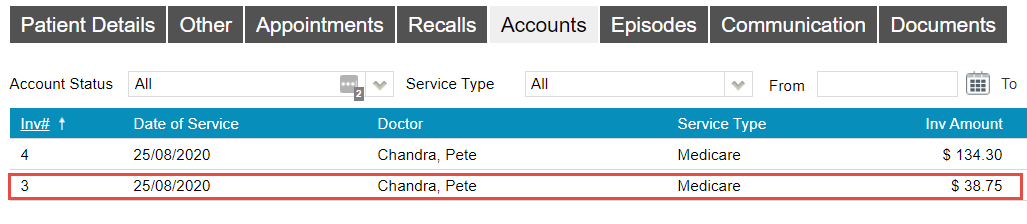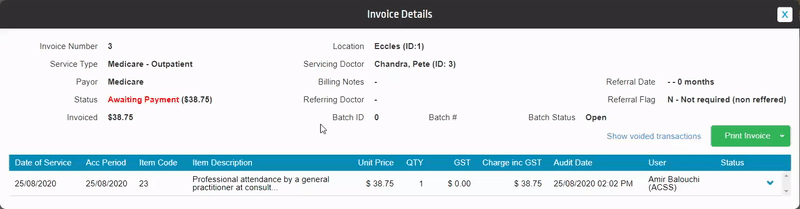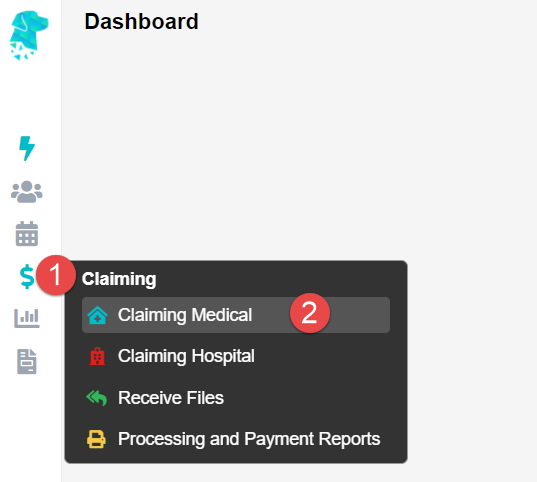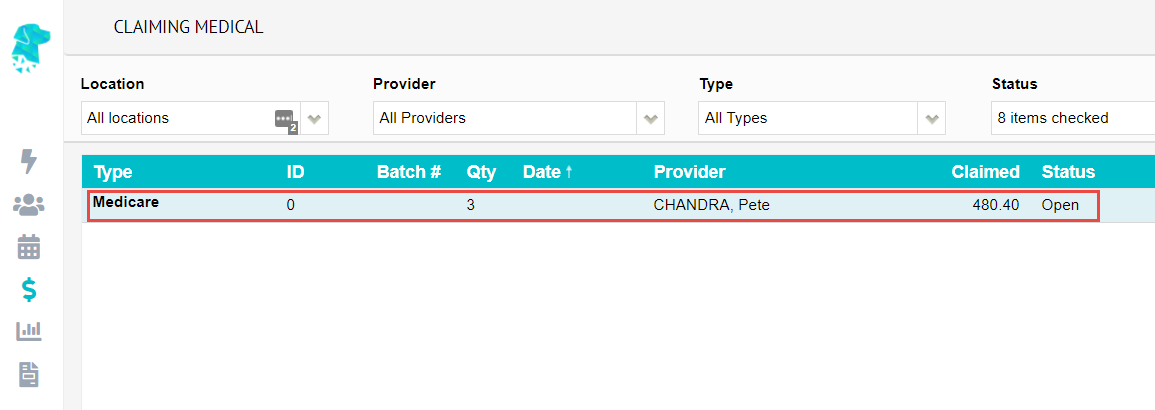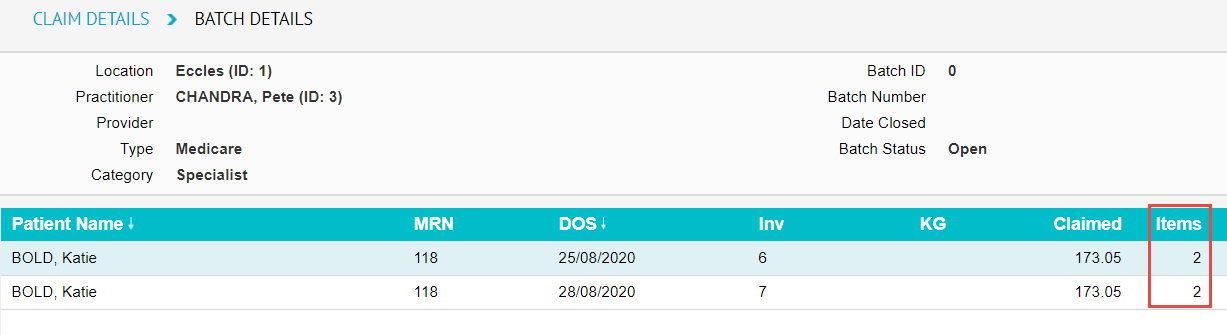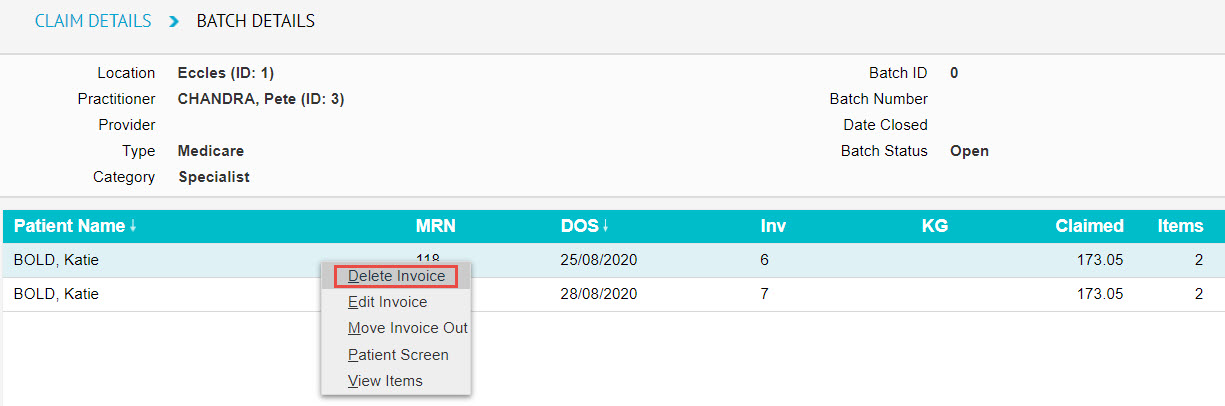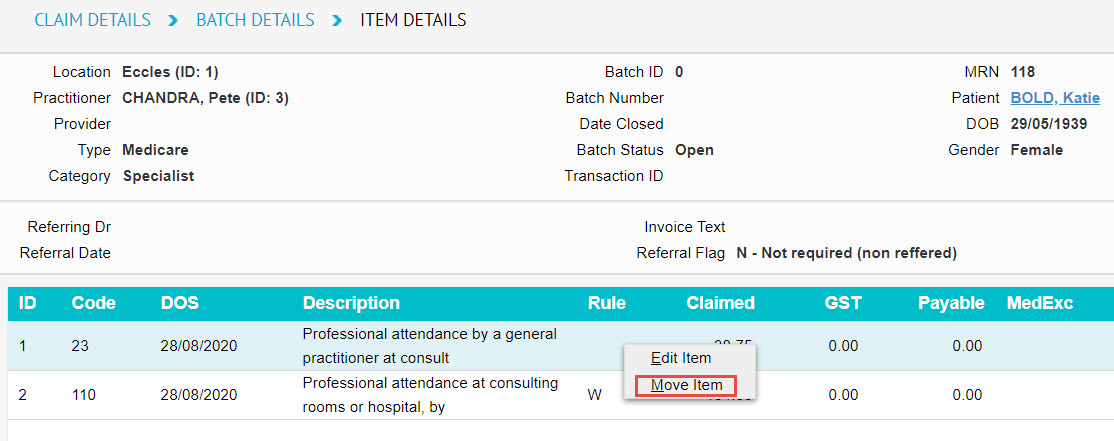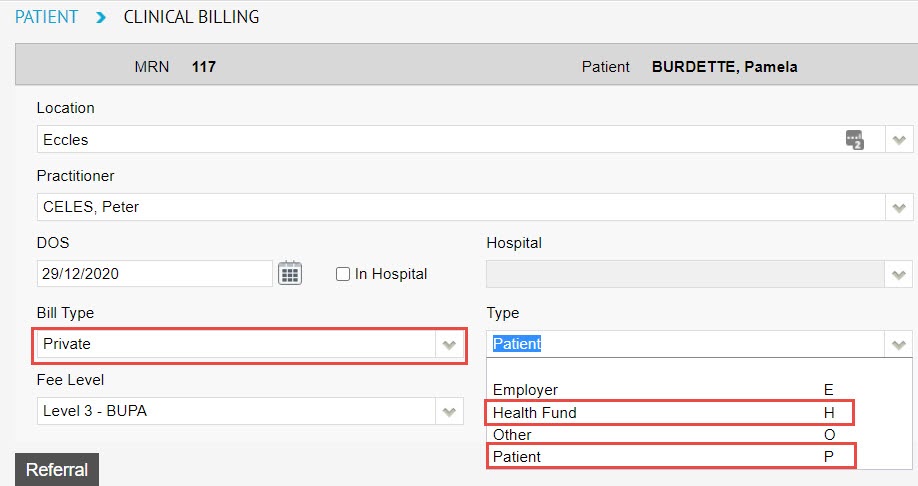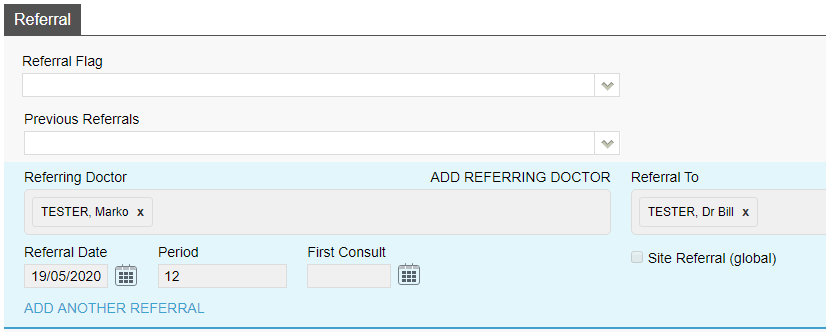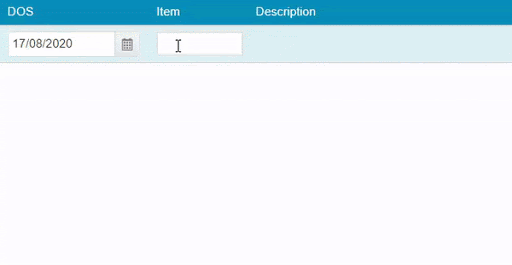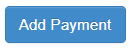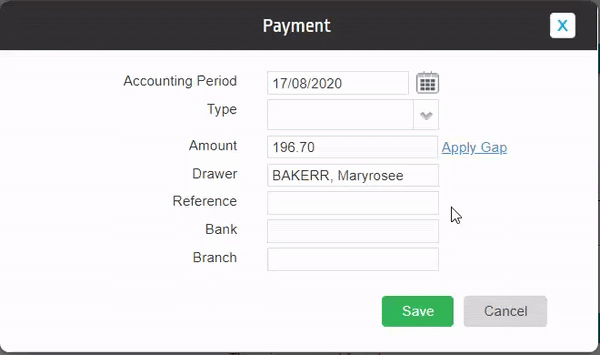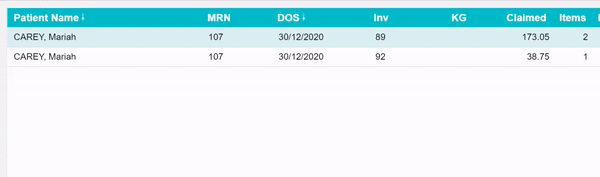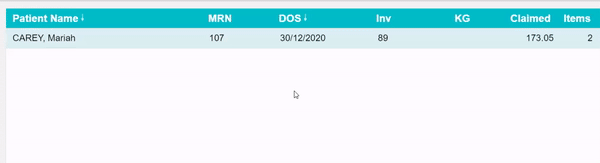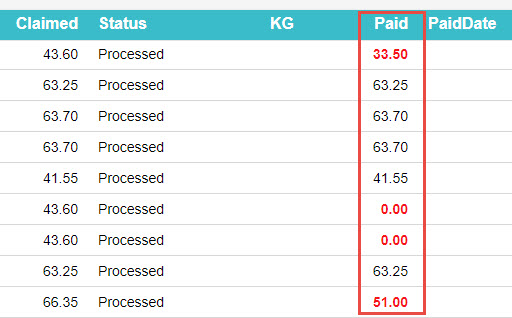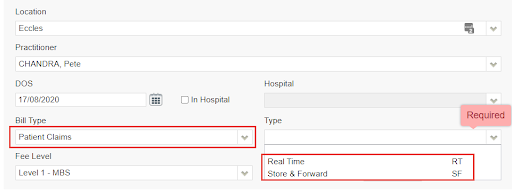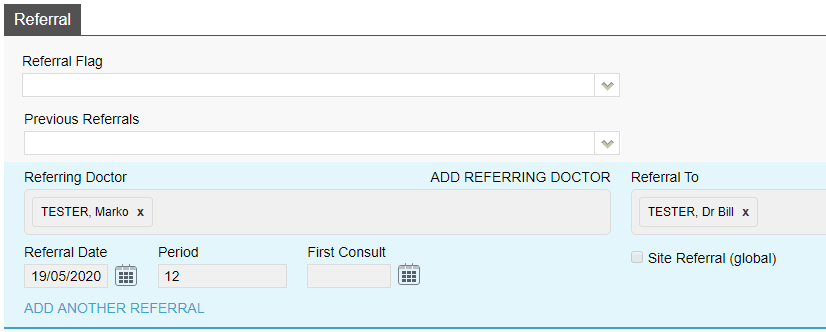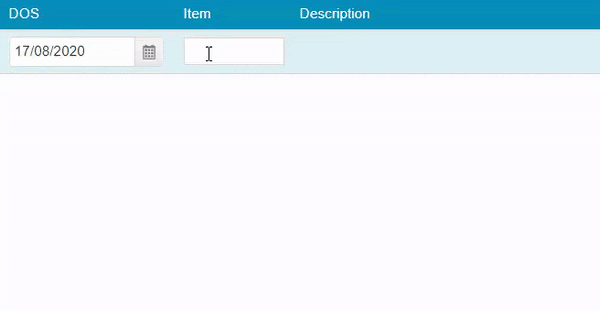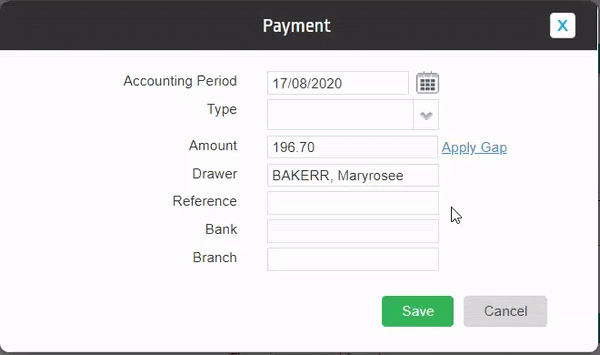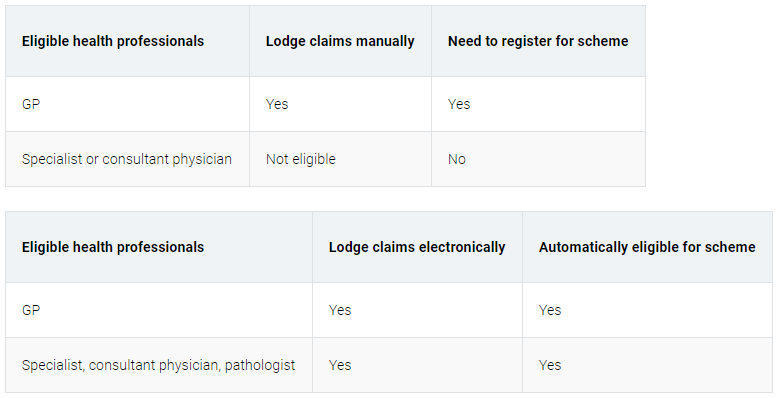Manually Updating Clinic Health Fund Fees
Whether it is Medicare, DVA, or Health Funds, FYDO keeps your item fees up to date, automatically.
Note: Your FYDO system maintains the latest Medicare/ DVA fees by default. To enable automatic fee updates for the Health Funds, click on the link below:
https://wiki.fydo.cloud/Health-Fund-Fees
Manually updating health fund fees
The manual procedure can only update fees for items that have already been added to your FYDO system. So, to prevent having to re-run the update for a given health fund, we recommend that you add all the items you need to bill before running the update.
Not sure how to add items? Click on the link below to learn how:
https://wiki.fydo.cloud/adding-mbs-items/
Ready to manually update your health funds fees? Let’s get started!
First, go to Settings > Bulk Fee Update
You will now see the Bulk Fee Update screen where you will need to update two sets of fees for each health fund. The first set are the “Old fees/ codes” and the second set are the “Current fees/ code” (To be updated in that order).
- The Old Fees are what will be charged for services where the Date of Service is prior to the introduction date of new fees for a given item.
- The Current Fees are the latest fees and will be charged for services where the Date of Service is on or after when new fees were introduced for a given item.
In other words, every item has two fees – the current fee and the last fee before the current. Therefore, before we can update the current fees, we need to push them to the old fees.
Updating the old fees
There are a number of ways to update fees:
- Importing an Excel file – update fees from excel file
- Percentage – update fees as a percentage of the old or current fees
- Pricing – update fees by dollar amount
This blog post recommends using the percentage option. So, as shown in the screenshot below:
- Set the Update Fee Level to: the health fund you wish to update fees for,
- Set the Codes to: Old Codes,
- Set the Change Fee By: to Percentage
- Set the Base Fee Level to: the same health fund chosen in step 1
- Set the Percentage to: 100.00
Then, click the Save button
This will replace the Old fees of all items for the selected health fund with the current value of the current fees.
Updating the current fees
Next, we must update the current fees; and we do this on the same screen as above. We will be updating the health funds fees by importing an Excel sheet.
As shown in the screenshot below:
- Set the Update Fee level to: the health fund you wish to update fees for,
- Set the Codes to: Current Codes,
- Set the Change Fee By to: Importing an excel file
Next, you’ll need to download the excel file containing the fees for that health fund from our website at the link below:
https://au.acsshealth.com/healthfundfees/
Note: Be sure to download the appropriate file based on your state (if applicable) and Gap or No Gap (if applicable).
Once downloaded, browse for the file using the Browse button, select the file, and hit Save.
This will replace the Current fees of all items for the selected health fund with the latest fees released by the health fund, from the Excel sheet uploaded.
That’s it! You have successfully updated the fees for the health fund. Repeat the process for as many funds as necessary.