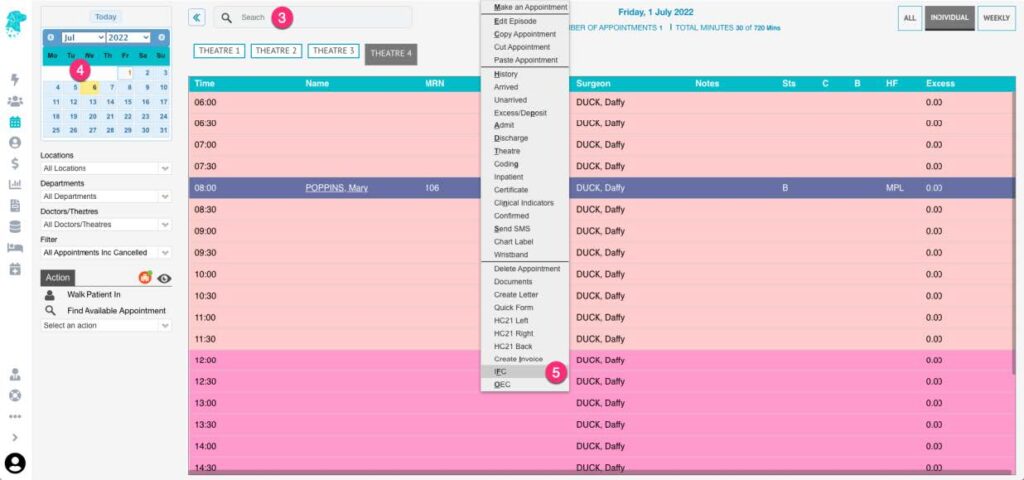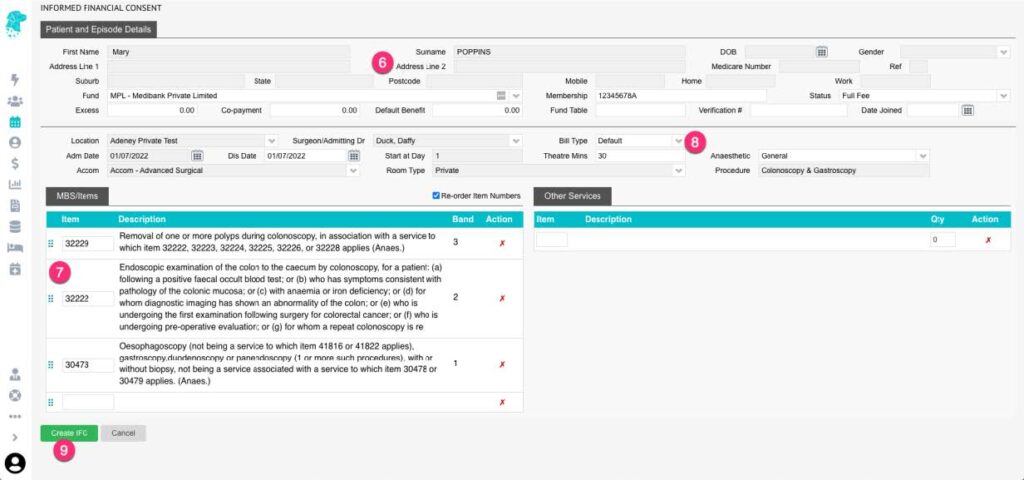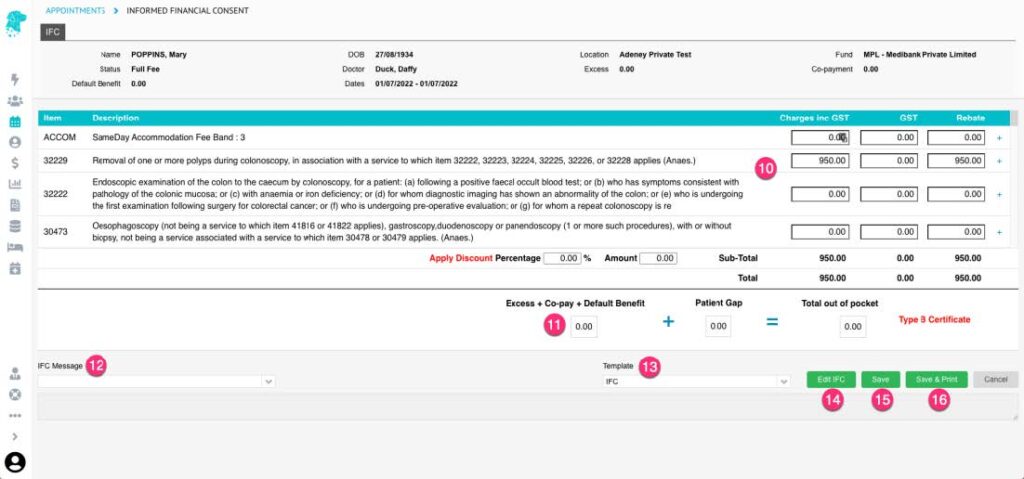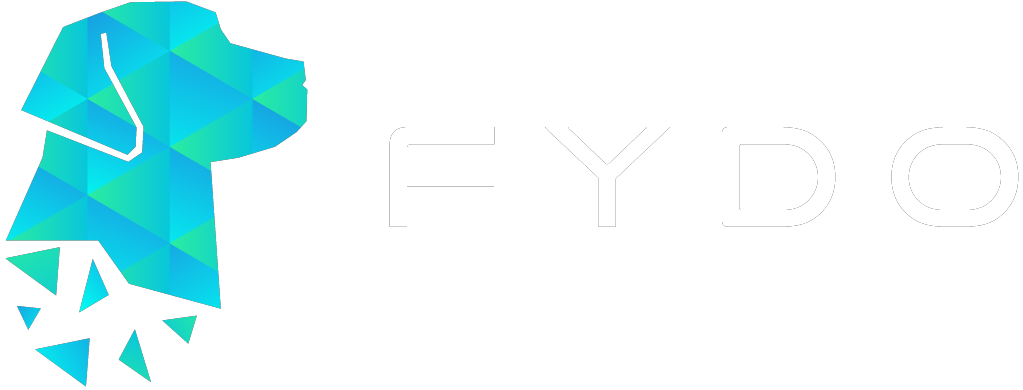Informed Financial Consent – IFC (Hospital)
To provide patients’ with information they can understand regarding the costs involved with their admission/episode
- Before an IFC is generated it is advised to run an Online Eligibility Check (OEC) to obtain the out-of-pocket expense for the patient (see “OEC – Online Eligibility Check” instructions)
- Once the out-of-pocket cost is known, the IFC can be generated from the Appointments Screen
- Search for the required patient or
- Navigate to the admission date, theatre & time to locate
- Right click to expand the options & select IFC
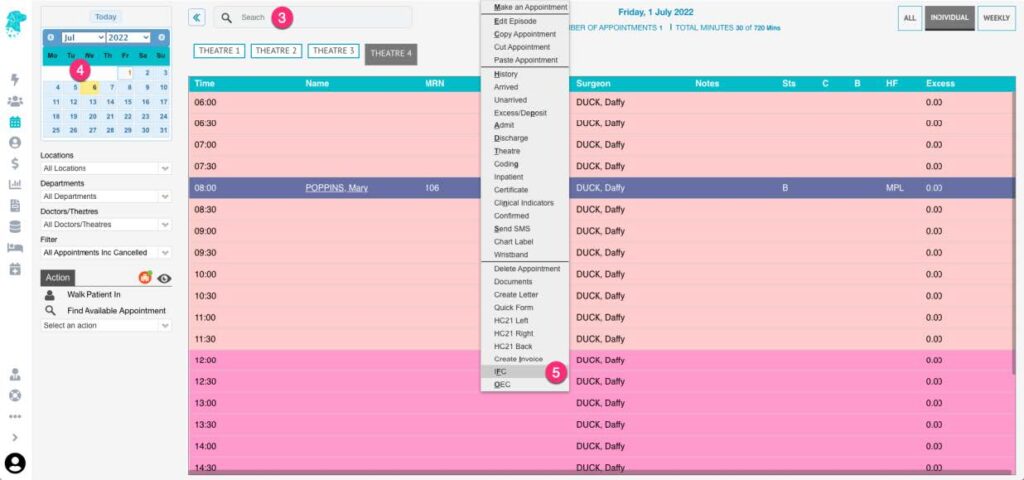
- Patient details & admission details will be pre-populated into the IFC screen
- If Item numbers were entered at the time of booking, they will be pre-populated into the IFC screen. Otherwise add them under the MBS/Items heading
- Leaving the Bill Type set to Default will allow FYDO to decide how the fees need to be raise, in accordance with the health fund contracts entered into the system
- Click Create IFC to see the charges raised for each item
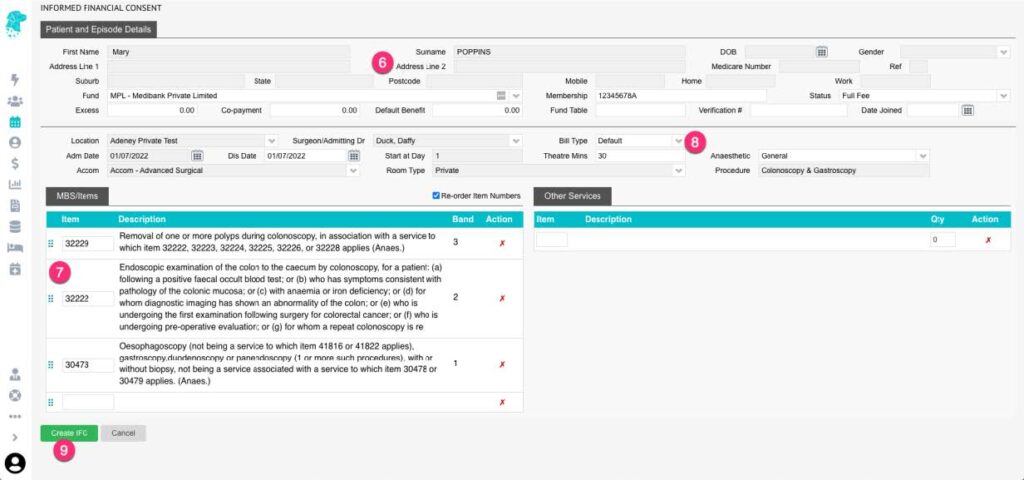
- Contracted fees will be displayed
- Patient out of pocket will be displayed
- IFC Message gives the ability to add a customised message. Use the dropdown to select Custom Message & type the message in the field below
- The Template field allows you to choose from the available IFC templates in your FYDO database.
FYDO enables hospitals to set a default IFC template for both insured and uninsured admissions. AS a result, the Template dropdown will display options based on the patient’s health fund.
– If the patient has a health fund, the Template dropdown will show the insured templates available in FYDO.
– If the patient is uninsured – or if their health fund is categorised as uninsured in the FYDO database – the Template dropdown will display the uninsured templates added to FYDO.
- Edit IFC allows you to return to the previous screen to make any changes require to the item numbers etc.
- Save will generate the IFC & save a copy in the patient Documents
- Save & Print will generate the IFC & make it immediately available to view & print. This option will also save a copy in the patients’ Documents
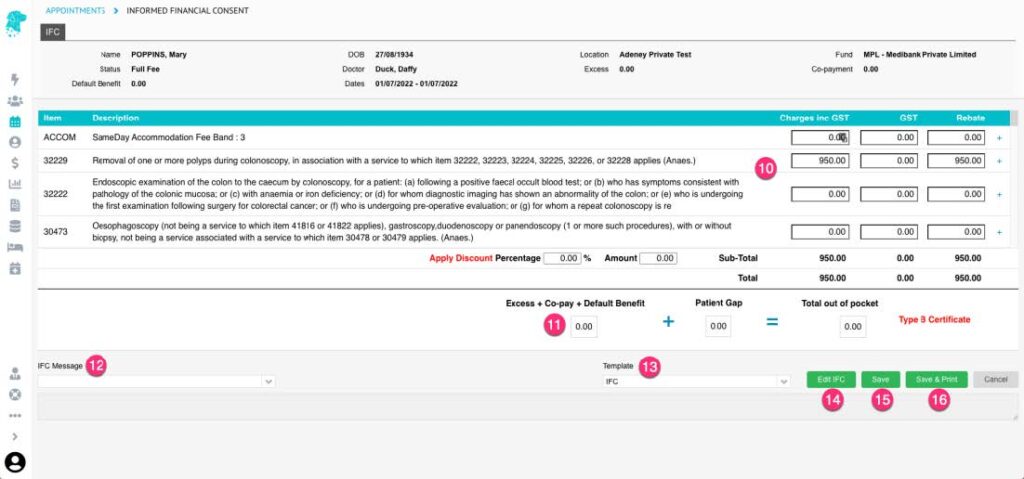


Last Modified: 10 March 2025